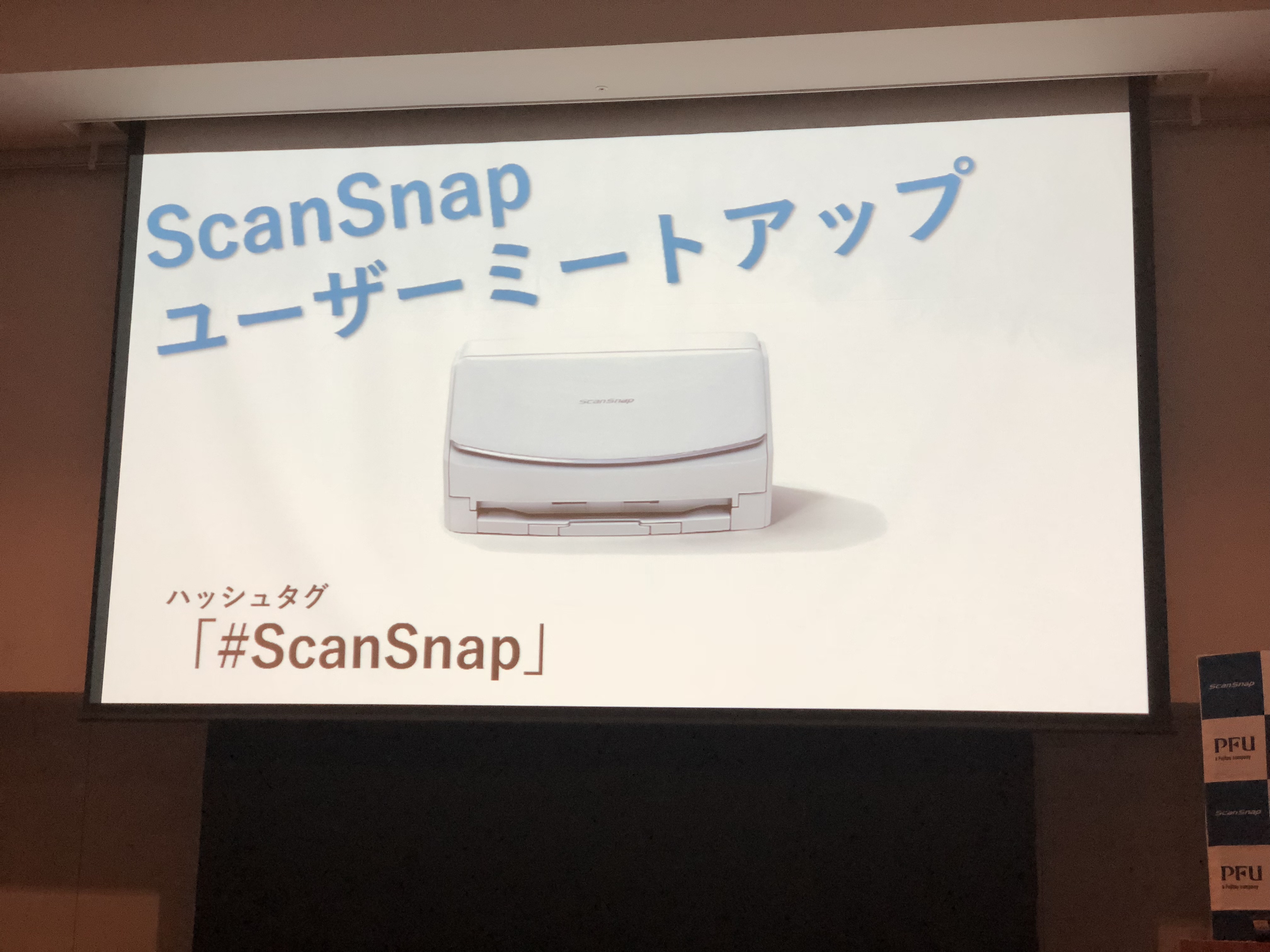広告
Scan Snap ユーザーミートアップの時にオーダーしてしまったScan Snap iX1500が届いた。
Scan Snap ユーザーミートアップのブログ:
僕は、Scan Snap S1500を2009年から使い続けていた。
最近、紙が吸い込まなかったりして、iX500に買い換えるか? ロールを交換しようかと悩んでいた。
そんな時にScansnap ユーザーミートアップの招待が来て、
新製品が出ると聞く!
さらに、安く買えるということでその場でポチッってしまった。
その、iX1500が発売日の10月12日に届いていた。
ところが、Alexa Dev Dayのため朝から夜まで出かけていたので、開けられずにいた。
やっと日曜日に開けられ、設置して使い始めた。
Scan Snap iX1500の開封
まず箱は、結構大きい!
中身は、本体、名刺、レシートガイド、USBケーブル、ACアダプター、ACケーブル、保証書、説明書、などなどが入っていた。
説明書は、本当にシンプル!
電源をつないでカバーを開けるだけ!
詳しい説明書は入っていない!
それと、すごいと思ったのが、段ボール!
段ボールは、ホチキスや接着剤は使用していないため、バラすだけで全部平面になった!
みんなこんか梱包にしてくれると、すぐに簡単にばらせていいのだが。。。
Scan Snap S1500とiX1500の比較
今まで愛用していた、ScanSnap S1500とiX1500を並べてみる。
設置面積は、ほぼ同じである。
開け方は、ちょっと変わったが、サイズは同じ感じである。
これで、今までと同じ場所における。
Scan Snap iX1500の設定
説明書通りに、電源を入れる!
表示言語の設定
利用する端末を、コンピューターとモバイル機器のどちらも利用するにする。
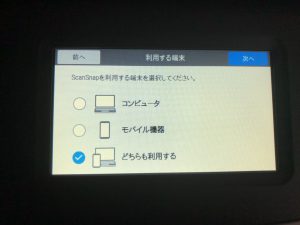
接続に成功!
それから、MacでScan Snap Homeのソフトをインストール!
そして、iX1500の画面を見てみるとスキャンできそうな状態になっていた。
ちょっと、紙を入れてみると、スキャンできた!
早!
今まで、USBで接続していたが、Wi-Fiになったんので電源ケーブルだけがつながっている!
なんかすごい!
まとめ
9年ぶりぐらいにメインのスキャナのScan Snap S1500をiX1500に入れ替えた。
ストレスなく安定して紙をスキャンしてくれる!
スピードも速くなった!
また、液晶画面がついたために、スキャナー側でモードの切り替えが簡単にできるようで便利そうである。
この画面のカスタマイズがいろいろできそうなので、いろいろボタンを作って見たい。
EvernoteにMacの電源をつけずに直接送れるのだろうか?
まだまだ、楽しめそうである。