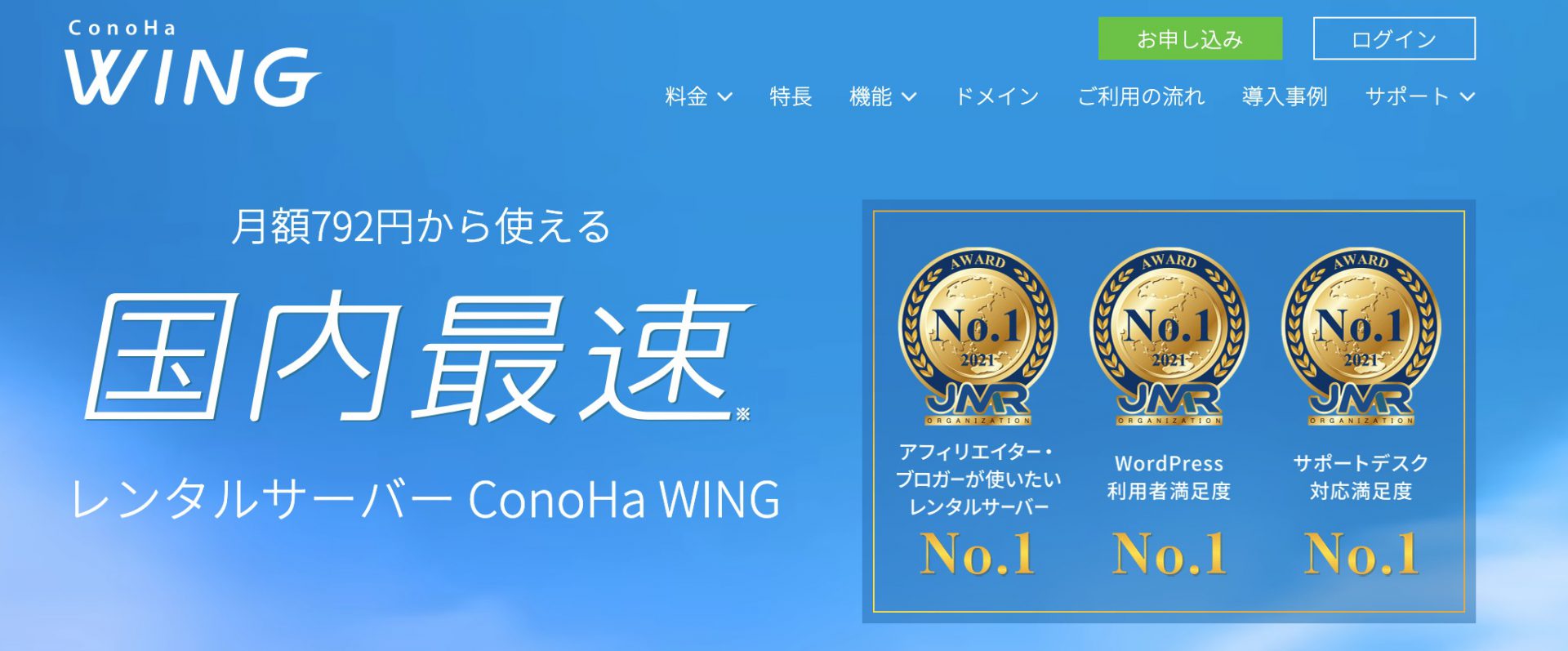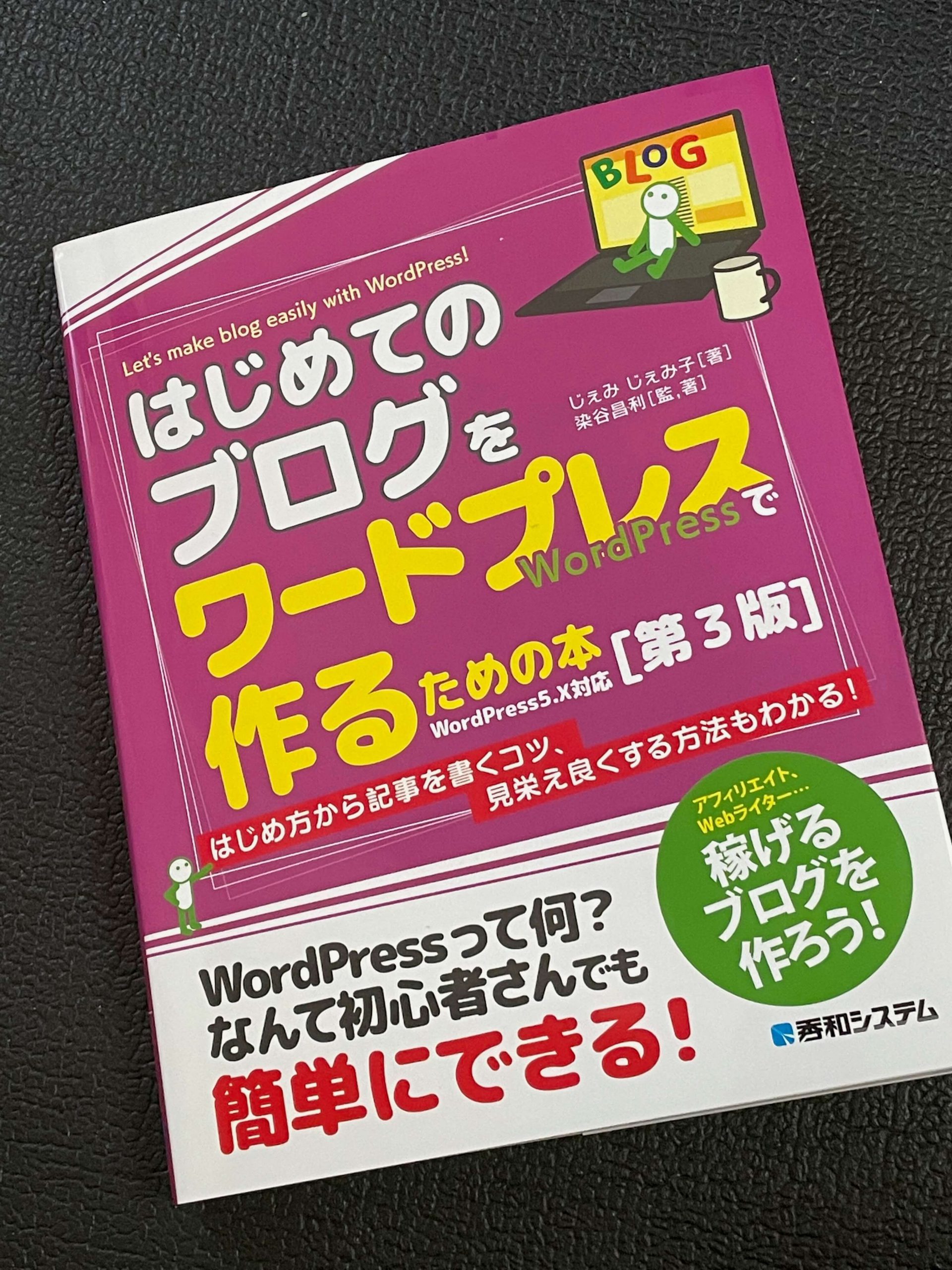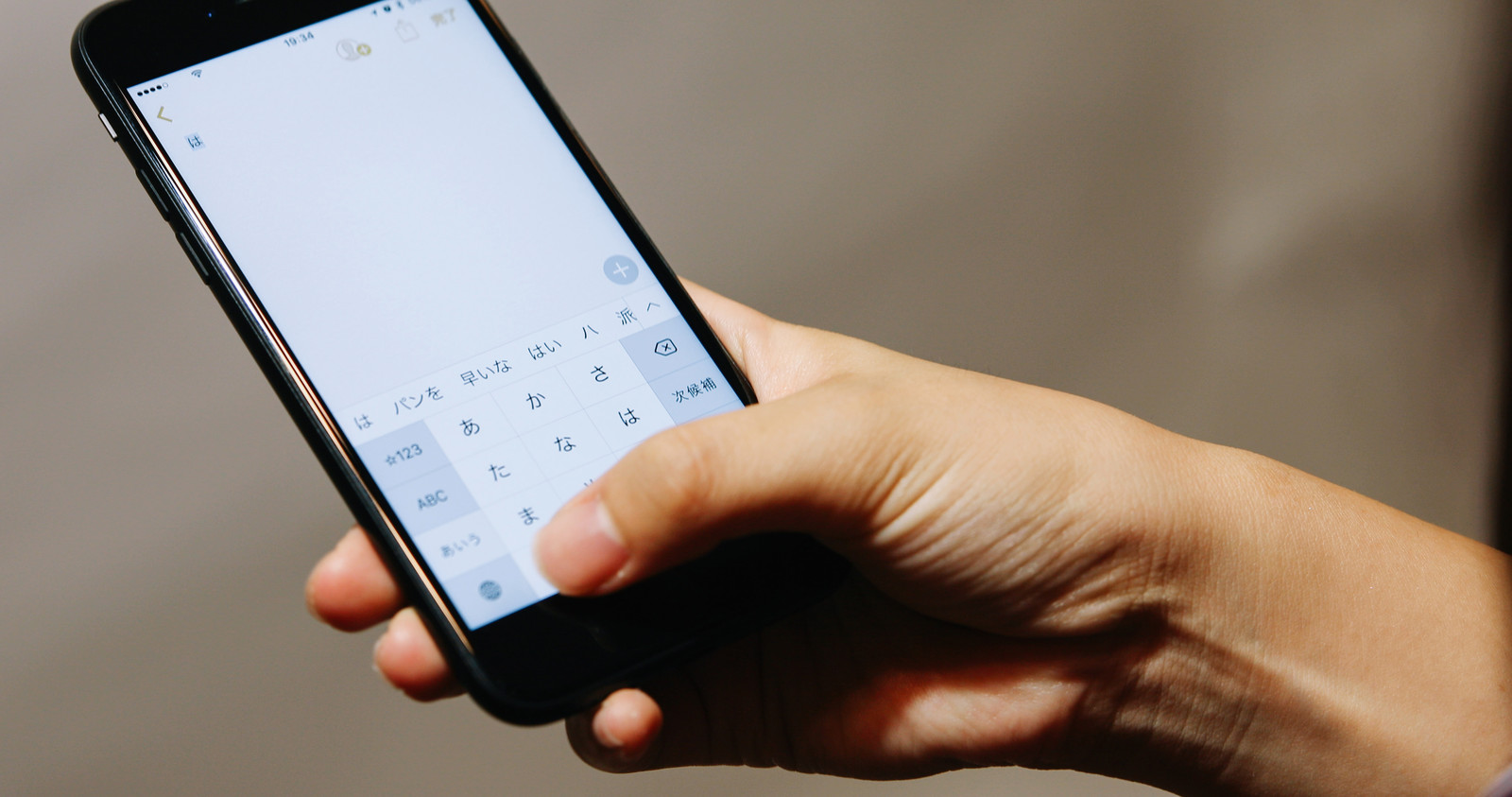広告
楽しく、快適な、生活を目指して、へらへら生きるヘラリストのアリー(@ArimuraYoshi)です。
僕は、2012年にさくらインターネットでブログを始めて、9年が過ぎた。
最近、Word Pressの管理画面が遅いのが気になっていた。
そんな時に、「はじめてのブログをワードプレスで作るための本 【第3版】」を読む機会があり、そこで、その本に書かれている通りに、ConoHa WINGでワードプレスをインストールしてブログを作ってみた。
すると、ワードプレスの管理画面のアクセスが早い!
これは良いと、思いブログに使っているサーバーをさくらインターネットからConoHa WINGにすくことを思いついた。
そして、サーバーの移行を始める。
まずは、ドメインの移管!
ここまでは、順調に行った!
以下のブログを参照!
次がホームページ移行である。
ここからが問題だった。
それでも、苦労して移行したかいはあった、WordPressの管理画面のアクセススピードが速くなり快適になった。
ConoHa WINZすごい!
さすが、国内最速!
ホームページ移行はどうやる?
ホームベージ以降には、いくつかの方法がある。
ConoHa WINZのWordPressかんたん移行を利用する
ConoHa WINZには、 WordPress移行ツールがある。
それを使うと簡単にできるという。
しかし、僕の場合にはうまく行かなかった。
WordPress移行ツールでの移行は、”ファイルサイズが大きい、またはファイル数が多すぎます”というエラーで止まってしまった。
9年間のブログのデータの多さのためか?
または、バックアップが沢山あるからか?
ファイルを消そうとも思ったが、違う方法を試して観ることにした。
FTPを使ってのホームベージの移行
次に、FTPを使っての移行にチャレンジした。
いろいろ大変だった!
しかし、うまく行かなかった。
これで、2日間ぐらいを過ごした(ほとんどが悩んだ時間)
WordPressのブラグイン(All-in-One WP Migration)を利用したホームページの移行
次に、トライしたのが、WordPressのプラグインを利用する方法である。
この方法でうまくできたので、今回は、この方法を使ったホームページの移行について書く!
WordPressのプラグイン(All-in-One WP Migration)を利用したホームページの移行
WordPressの利用したホームページの移行にもいくつかある。
今回は、一番簡単そうだった”All-in-One WP Migration”というプラグインを使う方法だった。
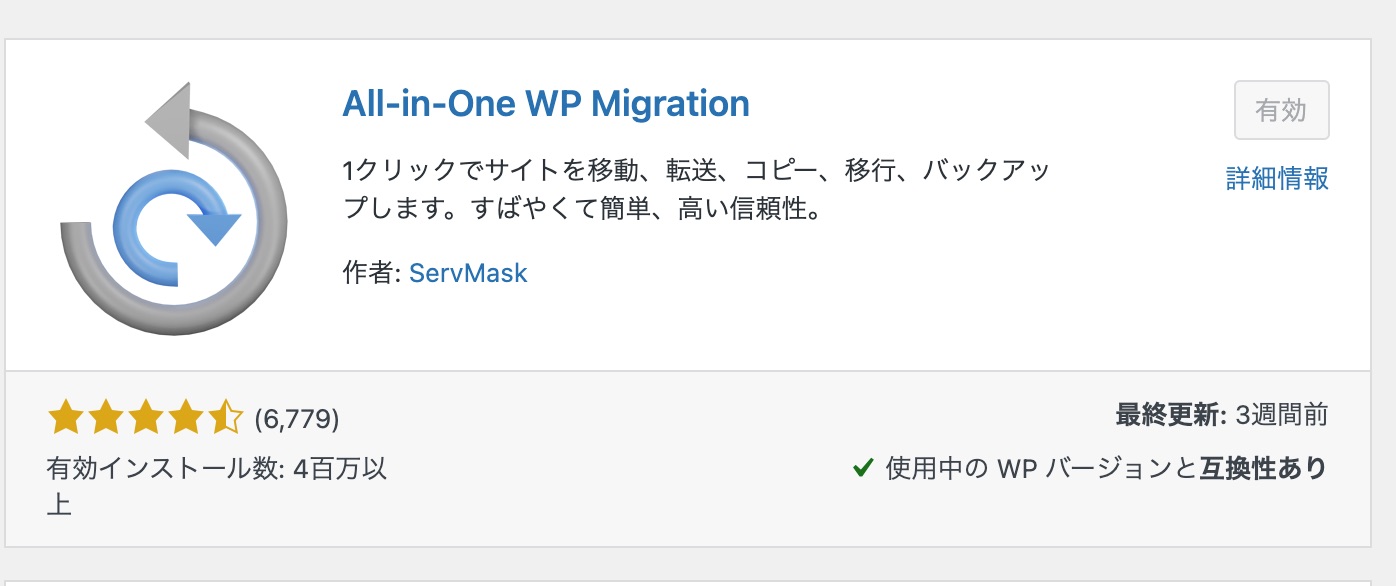
移行元 WordPressの作業
ConoHa WINZでインストールできるWordPressのバージョンは最新だった。
そのため、WordPressのバージョンを合わせるために、移行元のWordPressをアップデートした。
WordPressに”All-in-One WP Migration”をインストールする
まずは、WordPressに”All-in-One WP Migration”をインストールする。
WordPressの管理画面のプラグイン>新規追加を選ぶ
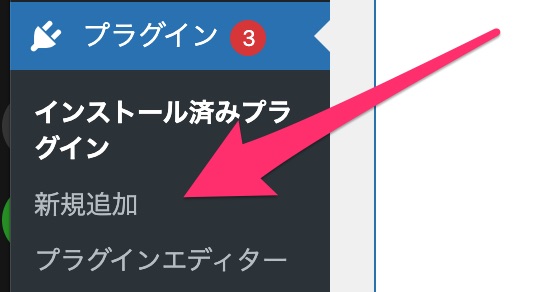
そこで、”All-in-One WP Migration”を検索して、インストールする。
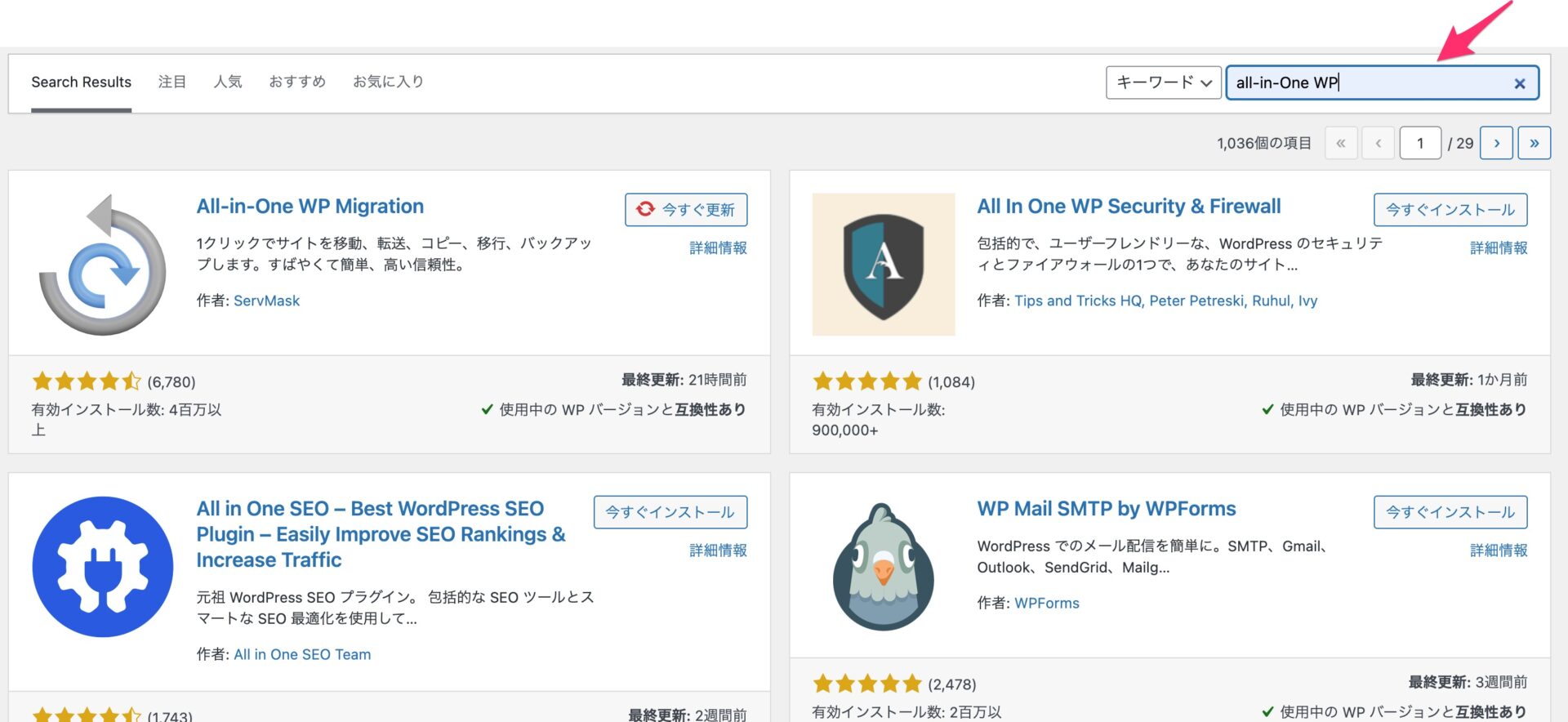
(すでにインストールされて、”今すぐ更新”になっている)
そして、有効化する。
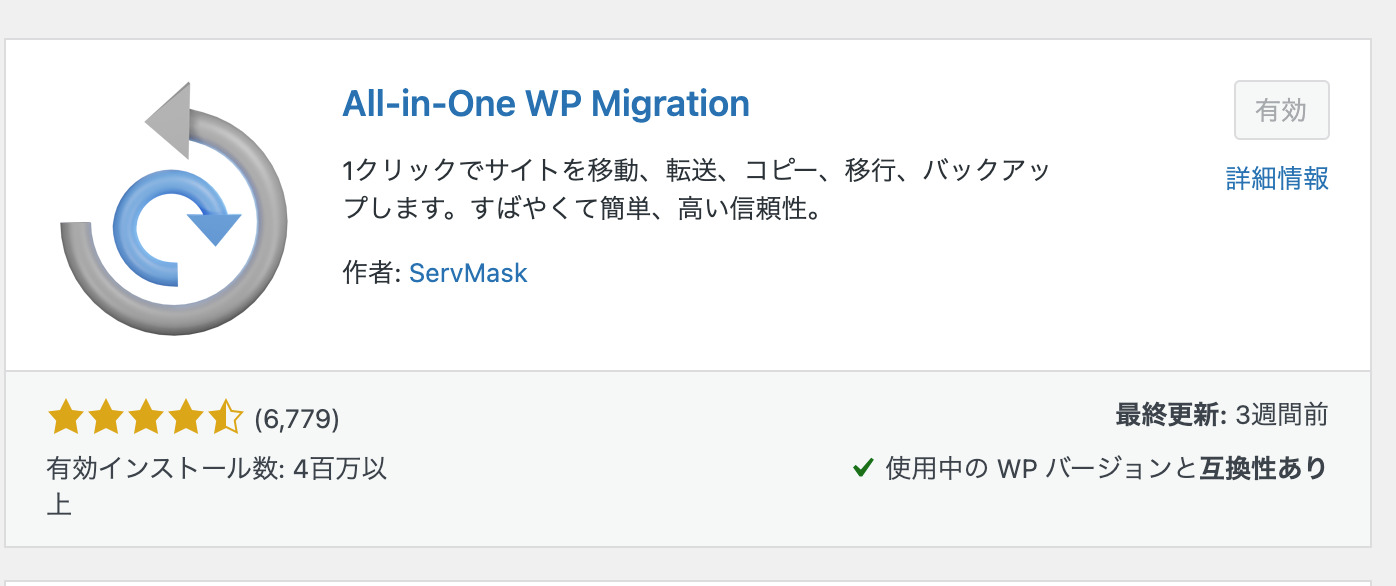
WordPressのデータをエクスポートする
次に、元のWordPressのデータを、”All-in-One WP Migration”を使ってエスクボートする。
All in one WP Migration>エクスポートを選択する。
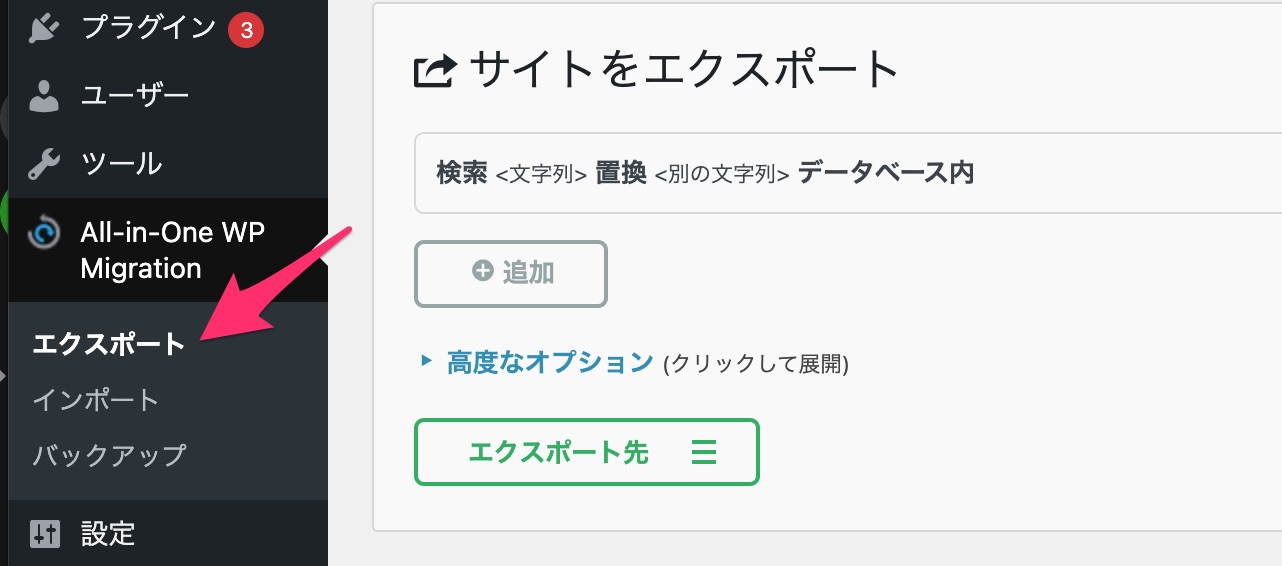
続いて、高度な設定をクリックする。
高度なオプションで、”メディアファイルをエクスポートしない”を選択。
エクスポート先をクリックする。
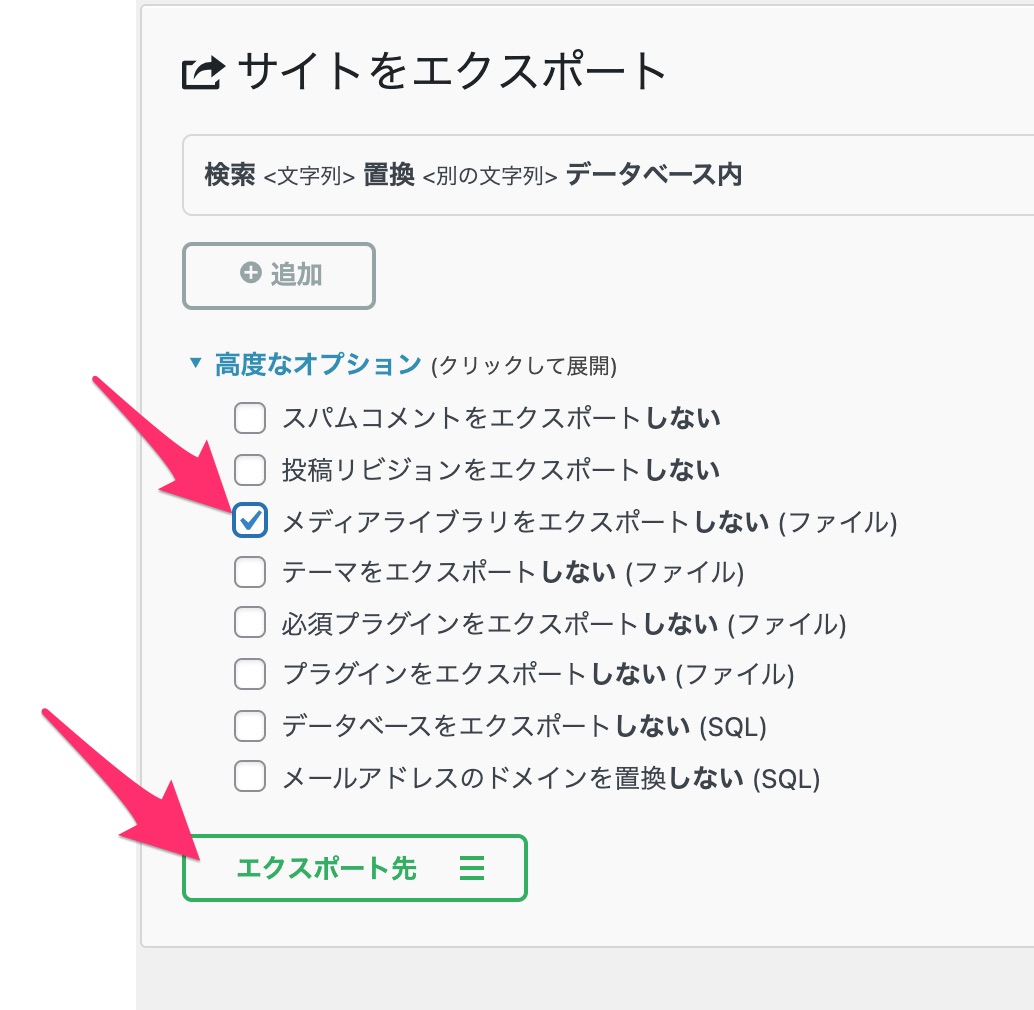
これは、”メディアファイル”を転送すると、512Mを超えてしまい、有料版を使わないと行けなくなる($69かかるようです。)
続いて、”ファイル” を選択する。
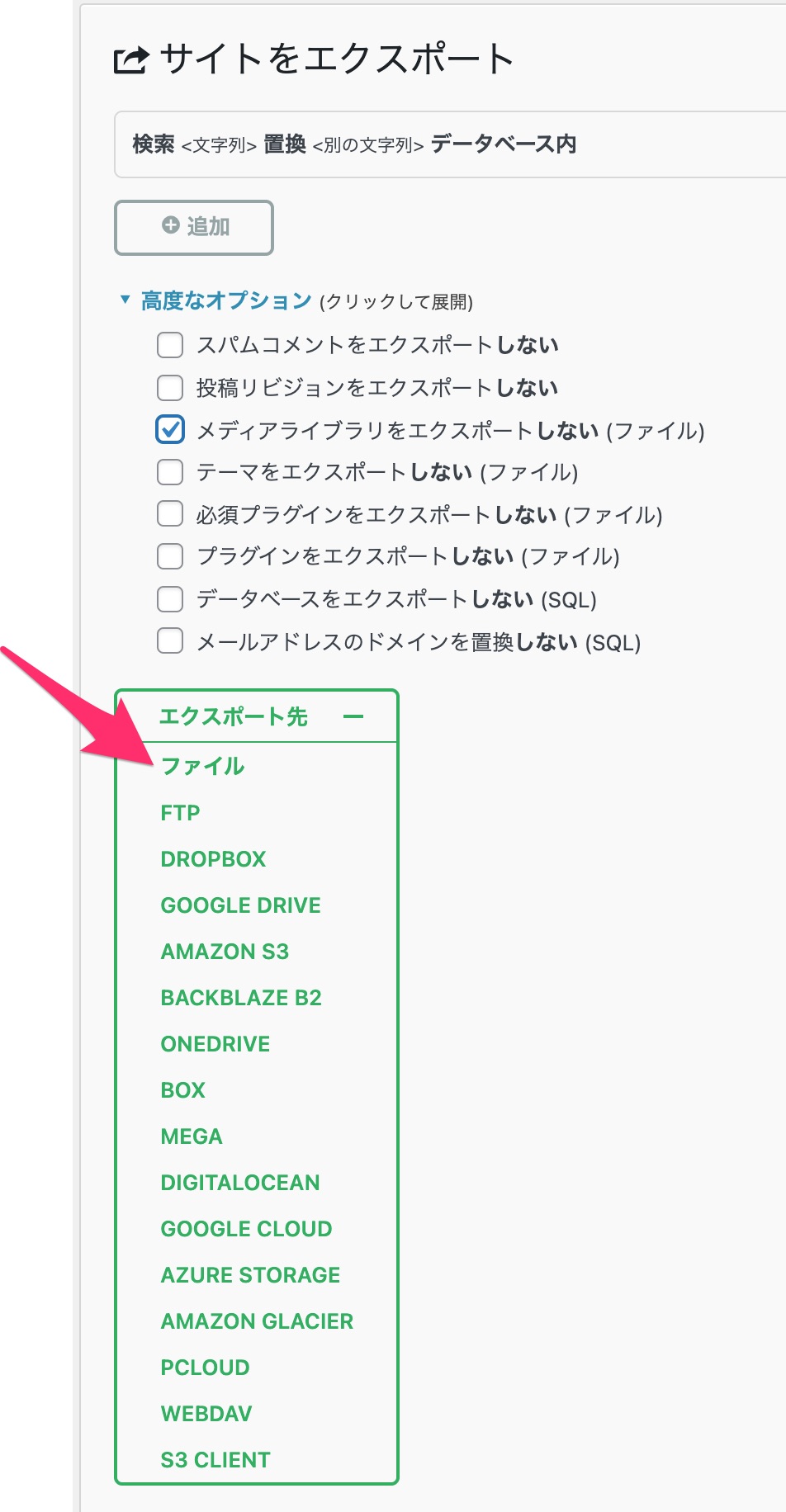
すると、エクスボート用のファイルを作り初めで、出来上がるとこうなる。
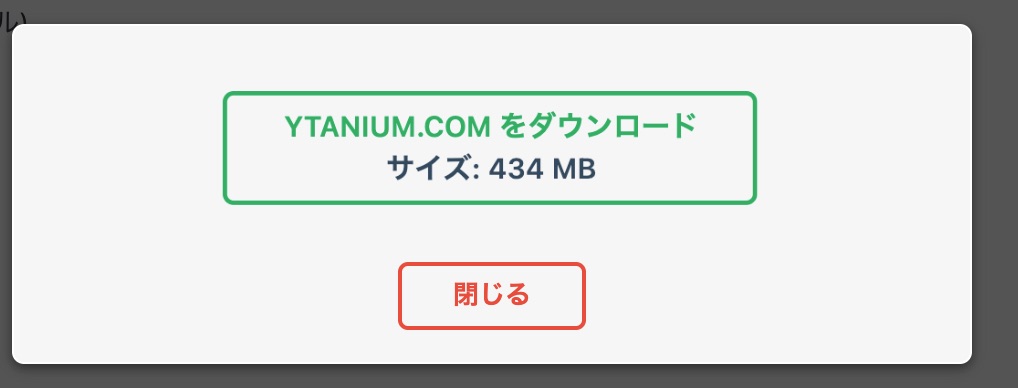
なんとか、512M以下になったので、クリックしてダウンロードする。
すると、Macの場合”ダウンロード”のフォルダにエクスポートされたファイルが入る。
移行元の”メディアファイル”をFTPでPCにダウンロードする
$69を払えば、全てのファインを”All-in-One WP Migration”で全てのファイルをエクシボート出来たが、
今回は、無料で行うために、”メディアファイル”はFTPソフトで手動ですることにした。
FTPソフトは、”FileZilla” を使って行った。
元のサーバーのWP-Contents/uploadsの中のファイルをPCにダウンロードする。
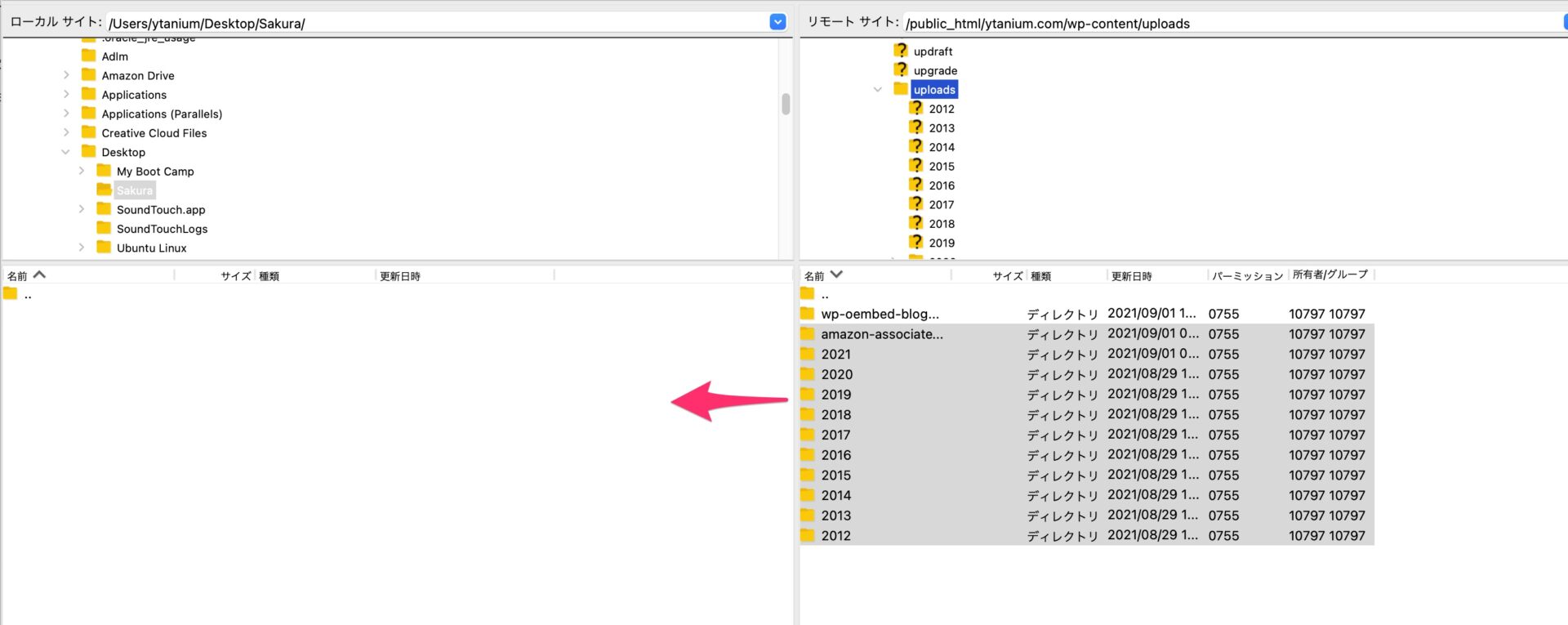
ファイルがたくさんある場合にはダウンロードに結構時間がかかる
全てが転送されたか確認する。
これで、移行先の作業は終わり、WordPressの中身は全てPC上に保存できた。
移行先WordPressの作業
つぎに、移行先のConoHaでのWordPressの作業です。
移行先のWordPressのインストール
移行先のConoHa WINZのコントロール・パネルで、WordPressをインストールする。
インストールするドメインを選んで、WordPressをインストール
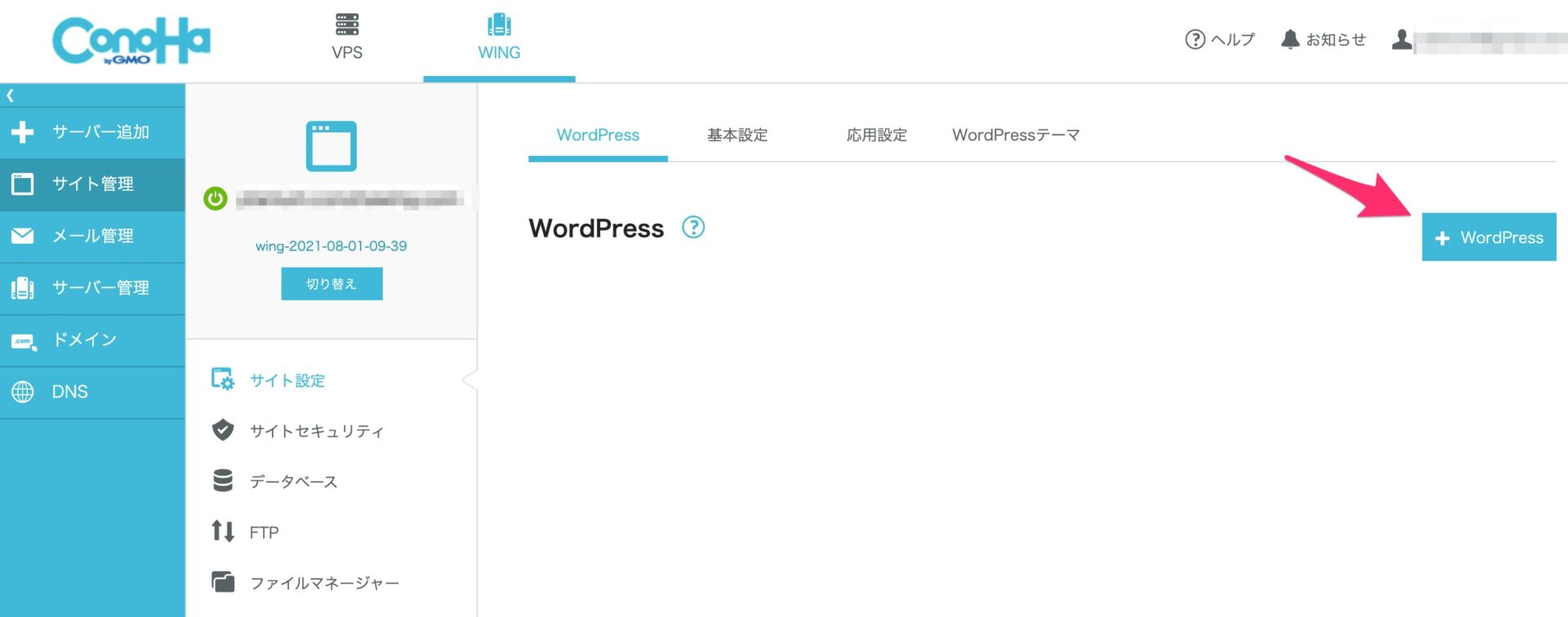
続いて必要事項を書き込む
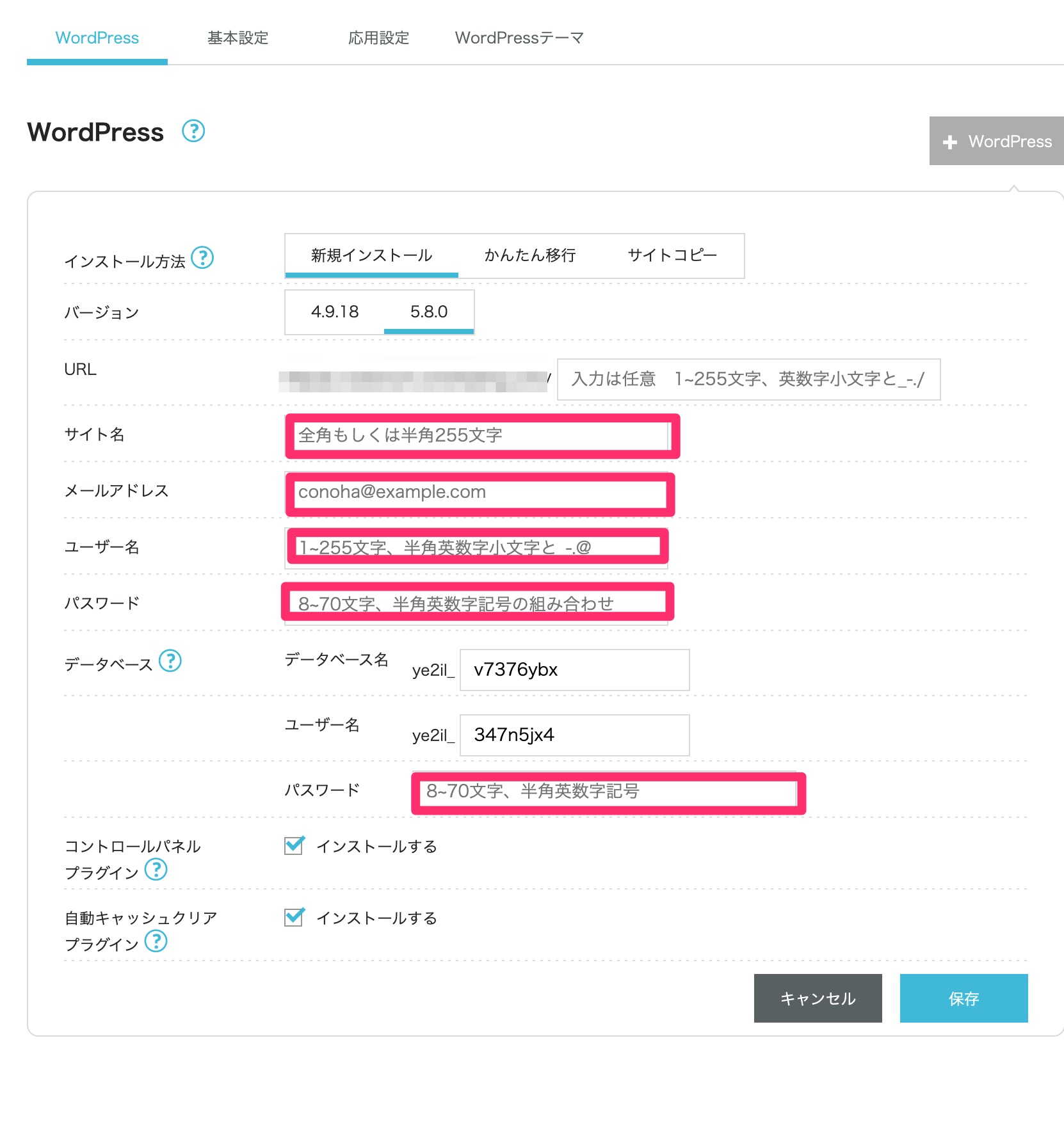
URLは、今回インストールするURLになっているか確認する。
サイト名は、移行元と同じサイト名を書いたが、なんでも良い。
メールアドレスも、書いておく
ユーザー名とパスワードは、インボートするときに書き変わるので、移行元と同じ内容を書いておくと混乱せずに良い。
データベースとユーザー名は、書き換えても良いがそのままでも良い。
パスワードは、設定しておく。
また、このボスワードは控えておこう!
ステータスが”稼働中”になっていたらWordPressのインストールは完了している。
WordPressを動かしてみよう
/etc/hosts(Macの場合)ファイル変更して、WordPressの動作を確認する。
hostsファイルの最後に、新しい行を追加して、
サーバーIPアドレス + (半角スペース) + 自分のドメイン」と入力
(例:xxx.xxx.xxx.xxx. example.com)
こうすると、そのPCからのexamplel.com(自分のドメイン)へアクセスは、ConoHa WINZのサーバーにアクセスされる。
この設定をしないと、古いさくらインターネットのサイトにアクセスしてしまう。
設定したら、WordPressにアクセスしてみよう!
“Hello World!”
という画面が出たら問題ない!
WordPressに”All-in-One WP Migration”をインストールする
移転先のConoHa WINZのサーバーで、WordPressの管理画面を出す。
そして、移転先でも同じように、WordPressに”All-in-One WP Migration”をインストールする。
WordPressの管理画面のプラグイン>新規追加を選ぶ
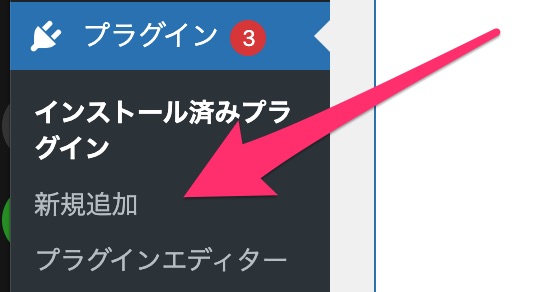
そこで、”All-in-One WP Migration”を検索して、インストールする。
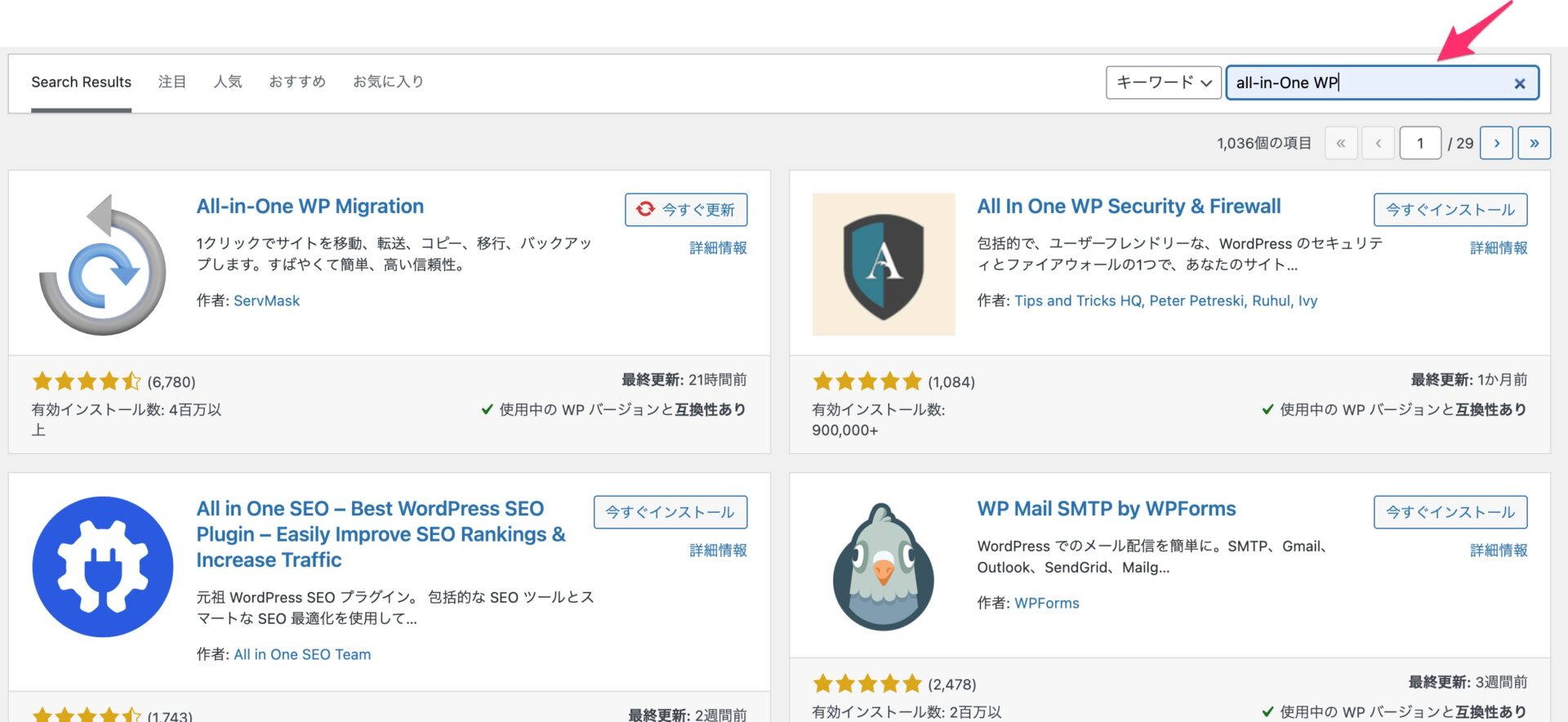
(すでにインストールされて、”今すぐ更新”になっている)
そして、有効化する。
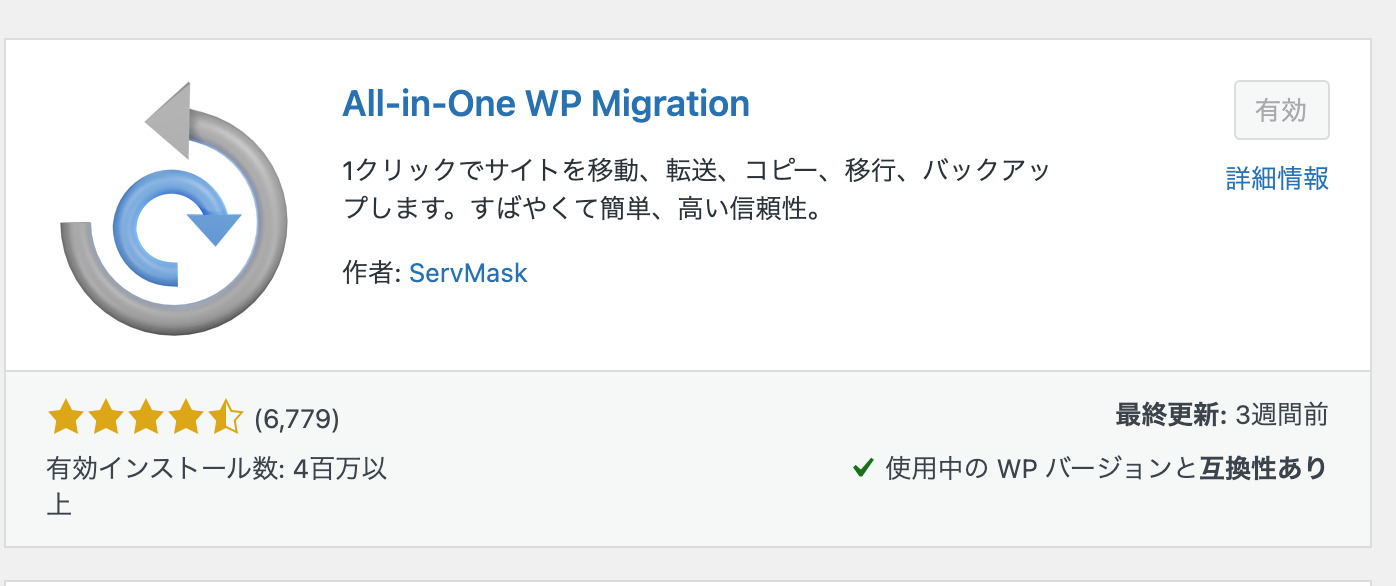
WordPressのデータをインボートする
次に、移転元のダウンロードたWordPressのデータを、”All-in-One WP Migration”を使ってインボートする。
All in one WP Migration>インボートを選択し、
また、この時に最大アップロードサイズを確認する。
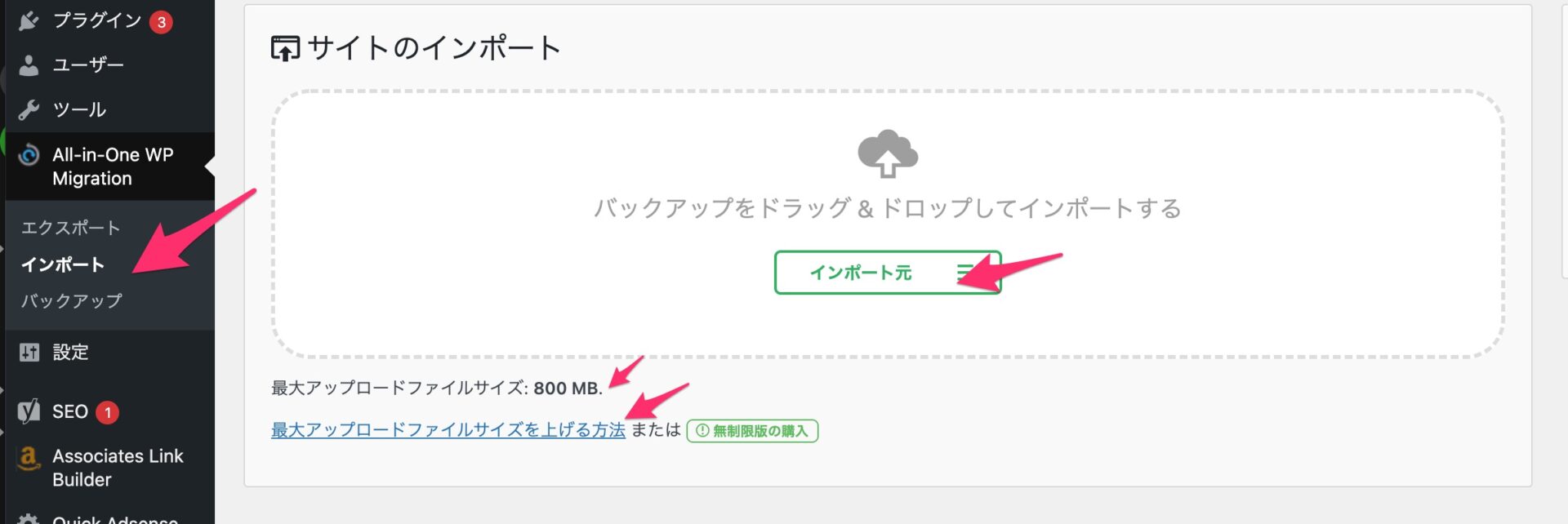
もし、インボートするファイルが、最大アップロードサイズより大きい場合には、”最大アップロードファイルサイズを上げる方法 “をクリックする。
すると英語でアップロードサイズを上げる方法が出てくるが、、、。
ConoHa WINZの場合は、サイト管理>サイト設定>応用設定>PHP設定を選んで、
postmaxsize = 800M
uploadmaxfilesize = 800M
memorylimit = 256M
などのように書き込む
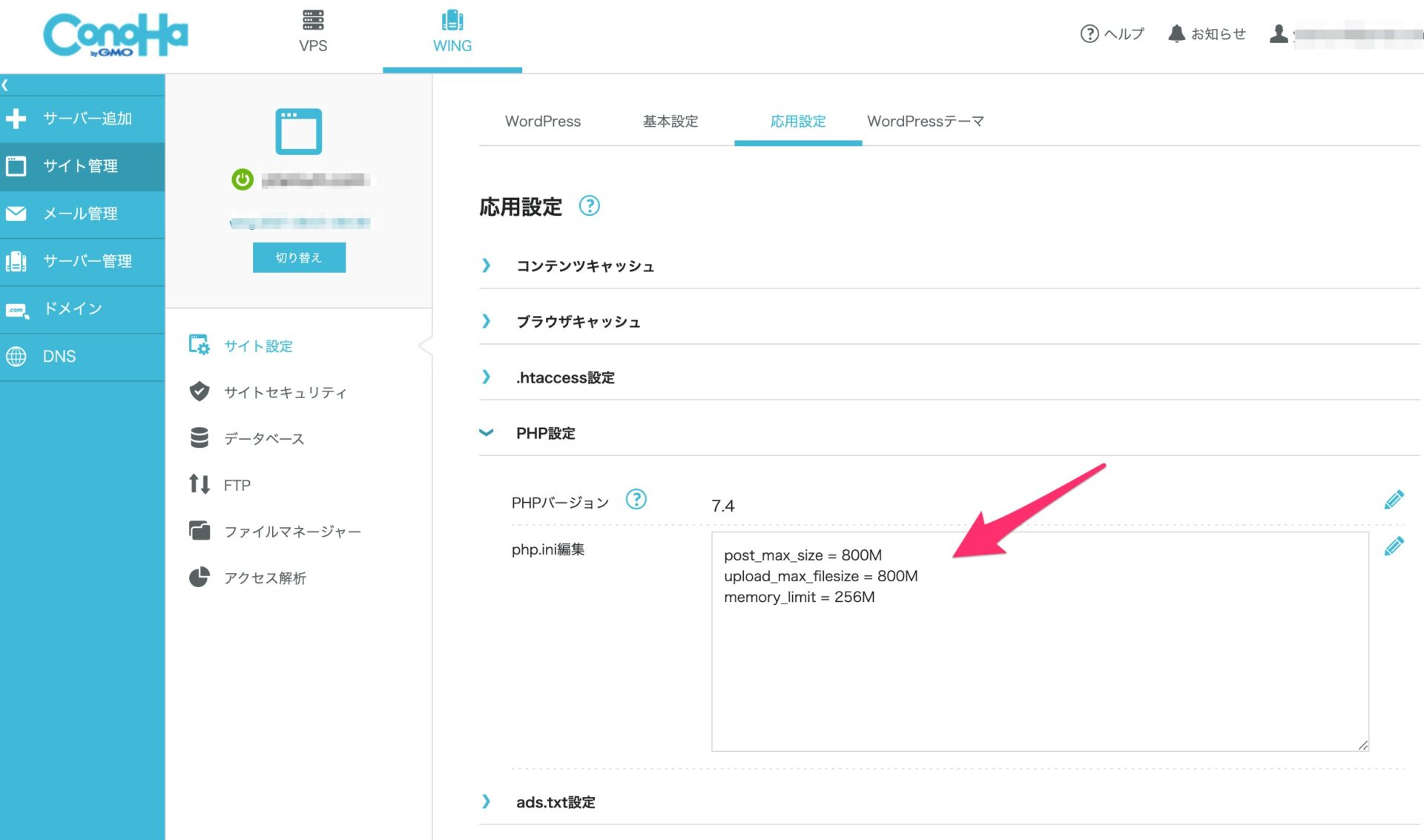
そして、またさっきの画面に戻って、最大アップロードサイズを確認して問題なければ、”インボート元”をクリックする
そして、”ファイル”をクリックして、
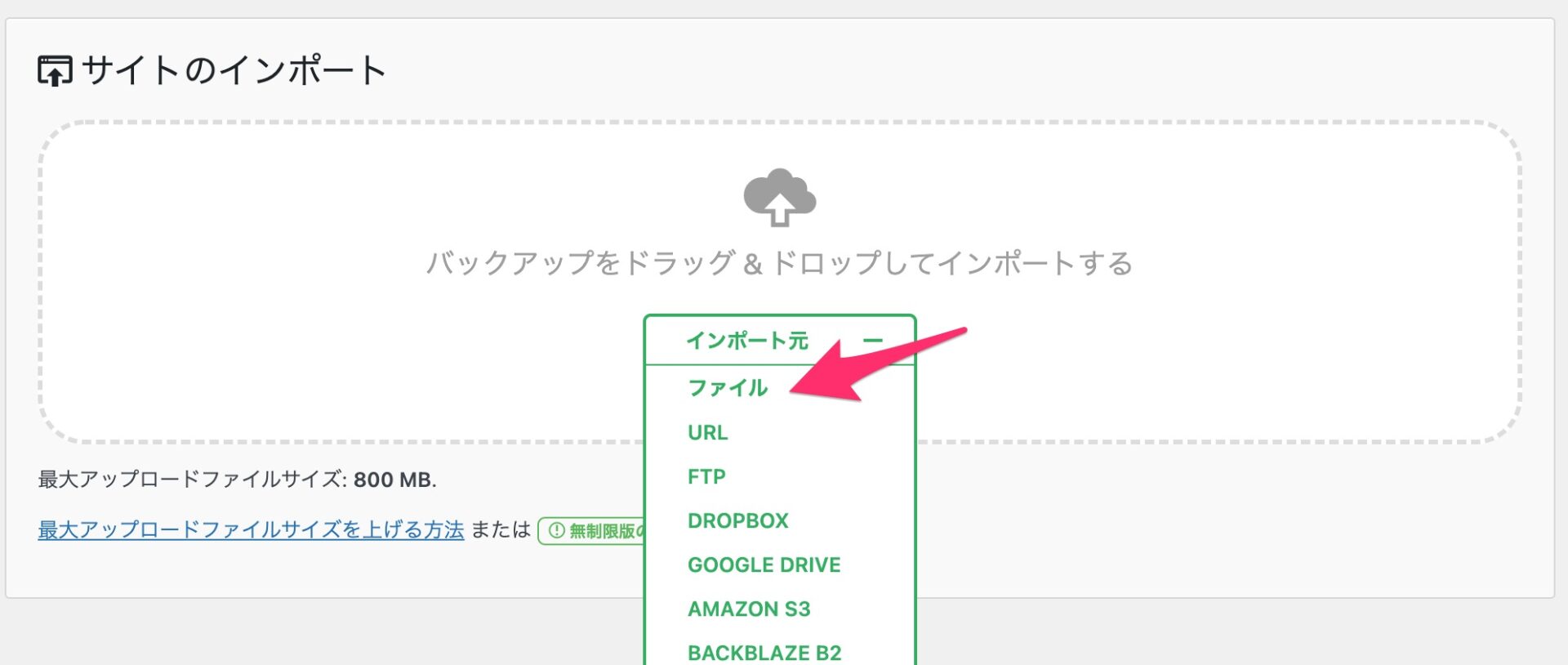
先の、移行元からエクスボートしかファイルを、選んでインポートする。
移行元からダウンロードした”メディアファイル”をFTPで転送先にアップロードする。
ダウンロードした時と同様に、FTPソフトは、”FileZilla” を使って行った。
移行先のサーバーのWP-Contents/uploadsの中のダウンロードしたファイルをアップロードする。
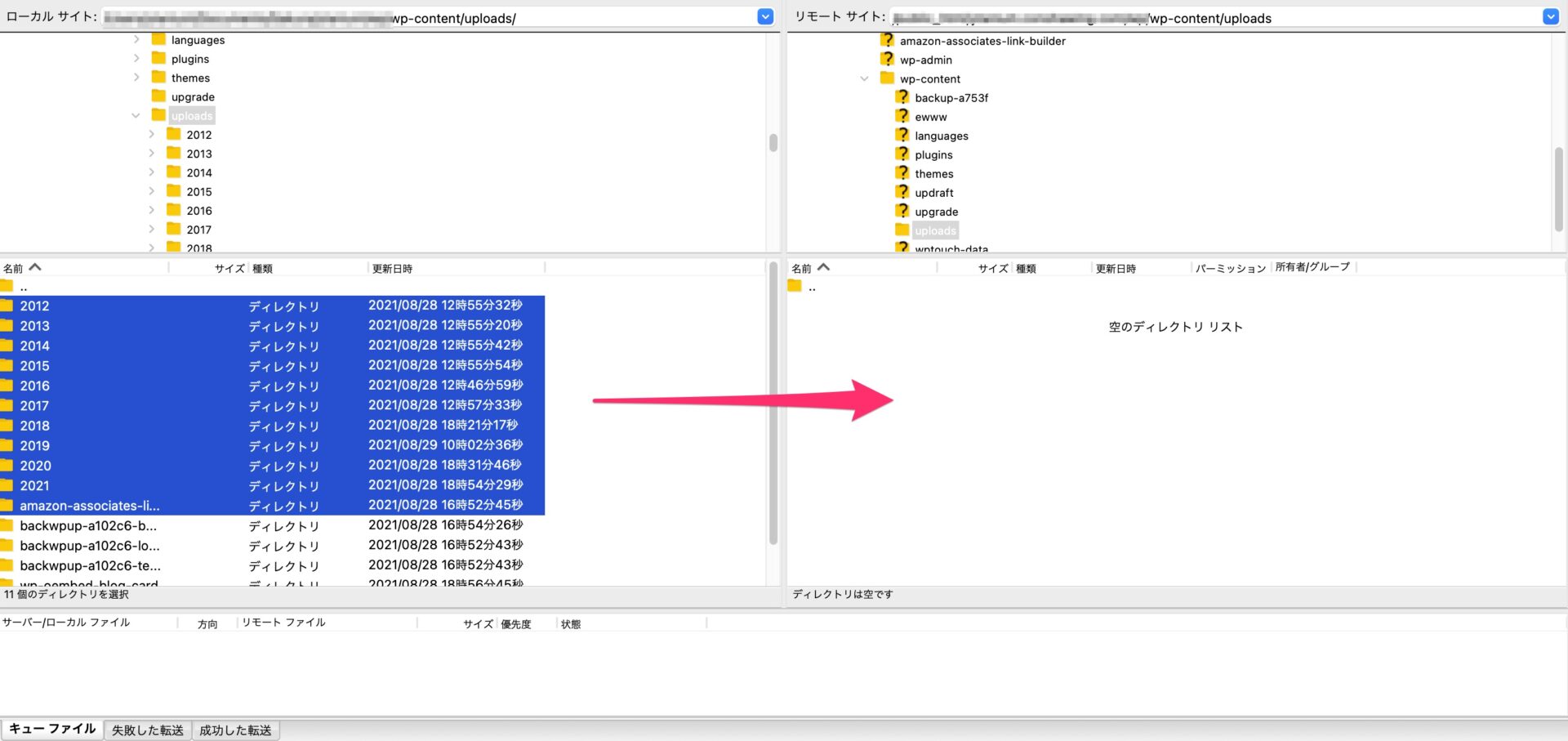
ファイルがたくさんある場合にはアップロードに結構時間がかかる
全てが転送されたか確認する。
移行したホームページを動かしてみよう
ドメイン名で、ボームページを実行してみよう!
問題なく動いていれば移行完了である。
ネームサーバーの移行
次に、ネームサーバーを、さくらインターネットからConoHa WINZの設定にする。
ドメイン>ドメイン名>ネームサーバーをタップする。
ネームサーバーは、カスタムになっている。
そこで、 ConoHa(標準)をタップしてネームサーバーをConoHaに変える。
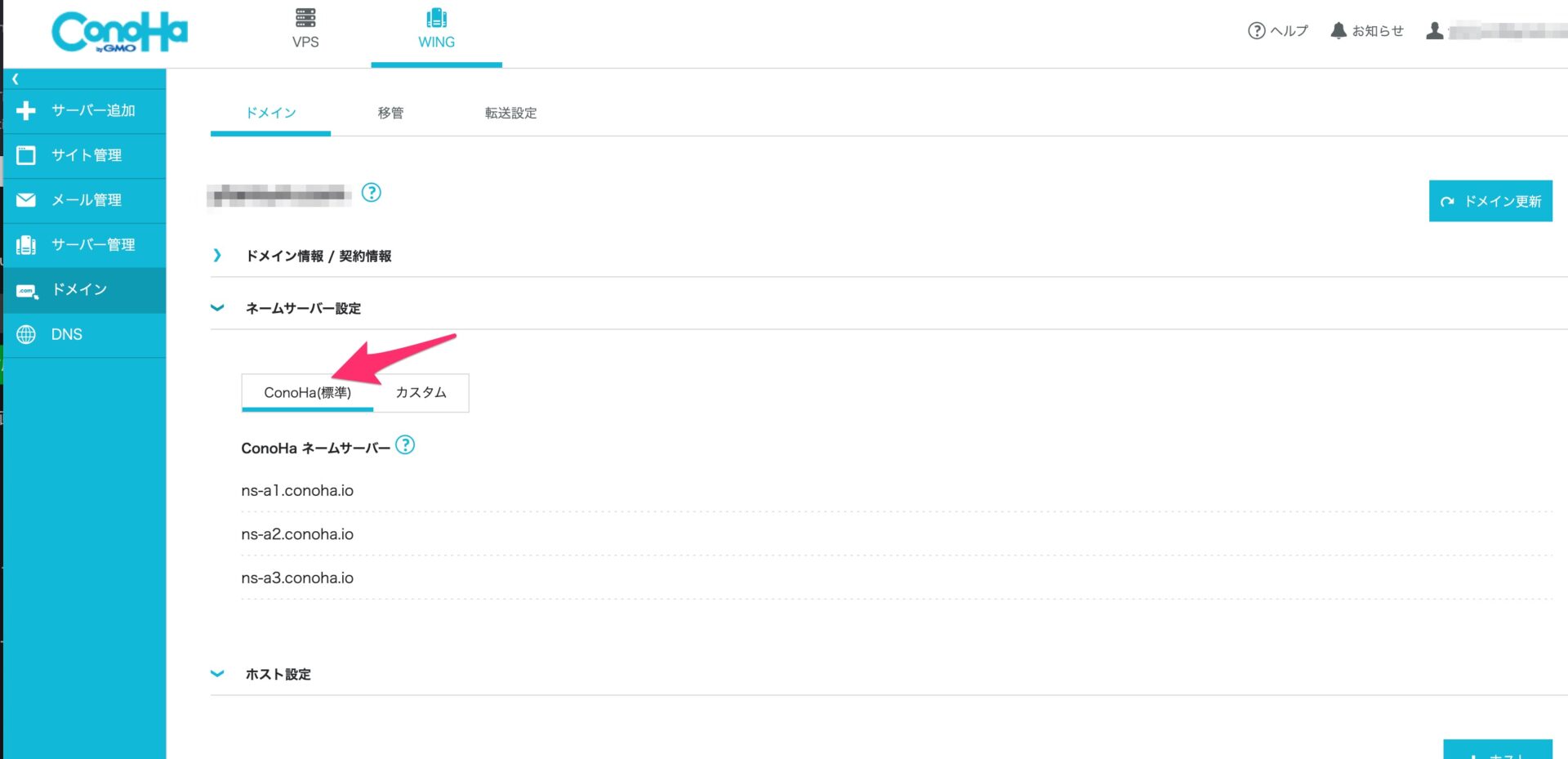
ネームサーバーが反映するまで数時間から2日ぐらいまでかかる。
ConoHa WINZでホームベージを無料SSL化する
続いて、ホームベージをSSL化する。
ConoHa WINZのコントロールパネルを開き、
サイト管理>サイトセキュリティ>独自SSL>無料独自SSLを開いた、利用設定を”ON”にする。
すると設定中になり、そのうちに利用中に変わる。
僕の場合は数時間かかったと思う。
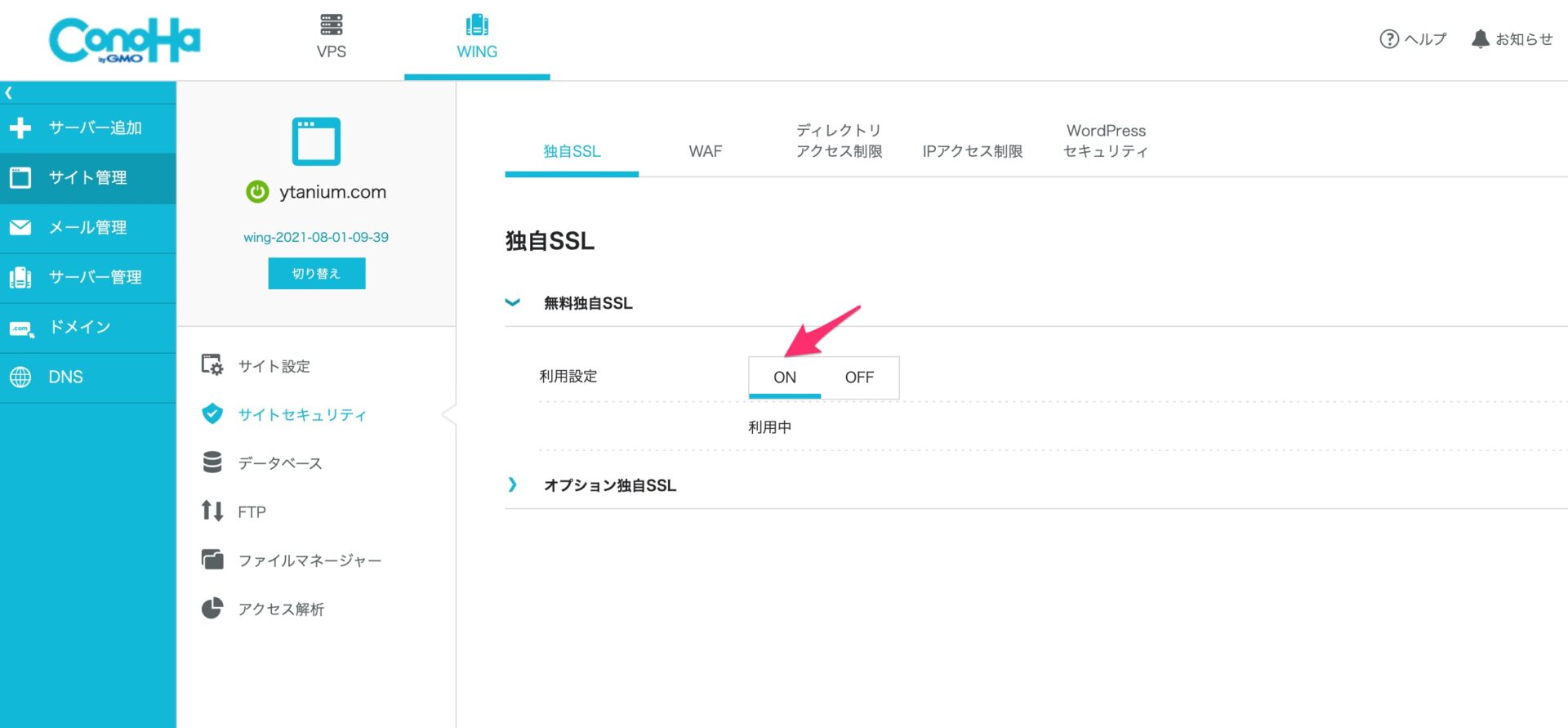
SSL化は、最後にやった方が良い。
先に、やったら管理画面に入れなくなったりした。
さくらインターネットからConoHa WINGに【サーバー移行】ホームページ移行(All-in-One WP Migrationを使って)の感想
今回、始めてサーバーの移行と言うもの始めて、案外大変なことに気づいた。
いろいろ作業してみて、いろいろ勉強になった。
いくつかの移行の方法でやってみたが、できなかったりして、最終的には、WordPressの”All-in-One WP Migration”というブラグインを使うことで、成功した。
一度成功すると、次は簡単にできそうである。
次、いつやるかわからないが、、、。
その頃には、きっと全て忘れている気がする。
そんな時に、このブログがきっと役に立つ予定である。
さくらインターネットからConoHa WINGに【サーバー移行】(1)ドメイン移管のまとめ
今回、ブログのサーバー移行を始めてみて、手順書をみた時には、楽勝だろうと思ったが、結局は3日以上かかった。(悩んでいる時間が多かったが、、、。)
それでも、なんとか移行に成功して、WordPressの管理画面が、すごく早くなった。
もっと以前にサーバー移転をしておけばよかった。
WorDPressの管理画面は、毎日アクセスするものなのでイライラ感がなくなるのは素晴らしい!
未来は、明るい!
そう僕は信じる。
楽しい人生だったと言って死にたい、にこにこ生きるニコリストのアリー(@ArimuraYoshi)でした。
最後まで、読んでいただきありがとうございます。
関連情報
にこらいふメルマガ
にこらいふでは、メルマガを配信しています。
早期退社をして、楽しく、快適な、生活を目指しているにこにこ生きるニコリストのアリー(@ArimuraYoshi)が、どのように毎日過ごしているかを配信しています。
また、新し物好きなので、いろいろ新しい物買ったり、新していサービスを試しているので、それらも書いて行きます。
ちょっとでも、役に立てればと思っています。
是非、登録をお願いします!
現在、無料で配信しています。
登録は、こちらから!
YouTubeも毎日配信中!
ミニマリストをめぜして、YouTubeを毎日配信しています。
しかし、ぜんぜんミニマリストに近づいていない、、、。
でもいつかきっとミニマリストになります!