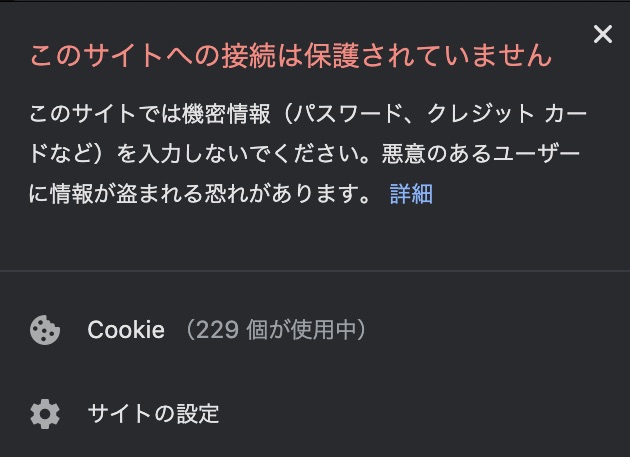広告
いつか僕のサイトをSSL化して、保護されたサイトにしようと思っていた!
こんなのが出るのが嫌だったので、、、
そこで、ものくろキャンプのセミナーで常時SSL化をやろうと思っていたのだが、
最後に”Xserverをお使いの方向け”と書いてあった。
まずい、僕はさくらインターネットだったと思い出す。
仕方ないので、自力でやってみた!
ダメだったらモノクロさんに泣きつこうかなとも思いながら、、、、
でも、ドキドキだったが、案外簡単だった!
SSLの設定
SSLの設定は、さくらインターネットのサポートのページにあった!
上記のWebに従ってSSLの設定をした。
そうしたところ、無事にhttpsでアクセスできるようになった。
ところがそれだけではダメである!
先のWebに以下のように書いてあった。
”無料SSLを設定しただけでは、「https」で繋がるだけになっています。 ”
”常時SSL化のためにはhttp→httpsのリダイレクト設定やサイトコンテンツのURL変更などが必要です。”
サイト内のURLを全部変えないといけない?
う!まずいと思っていると、その下に、以下の文章が書かれていた!
”WordPressサイトを常時SSL化するには常時SSL化プラグインの利用がおすすめです。”
早速、常時SSL化プラグインを使ってみた!
常時SSL化プラグインの実行
引き続き、さくらインターネットのサポートのページに従って作業した。
上記のWebページの”前提条件”で気になるところがあった。
”本プラグインはPHPバージョン5.6、7.0以上でのみ動作します。”
以前PHPのバージョンが古くて問題があった気がする。
この際だから最新のPHPに、下記のWebの手順で勇気を持ってあげてみた。
ちょっとドキドキしたが、異常は起きず無事に僕のサイトはうごいていた。
引き続き、【WordPress】SSL化プラグインの使い方の通りに、WordPressにSSL化プラグインをインストールした。
SSL化を実行すると、WordPressから自動的にログアウトされる。
ちょって焦る!
Webにアクセスしてみるも、httpsのサイトからアクセスしてもhttpになってしまう。SSL化にはちょっと時間がかかるのかと思い、その日はそのまま放置した。
次の日、アクセスしてみたら問題なくhttpsのままアクセスできている。
きっと常時SSL化ができているはず!
それだけではいけなかった!
WordPressの設定
設定メニューの一般設定の”WordPress アドレス (URL)”と”サイトアドレス (URL)”に”s"を追加して、URLをhttpsに変更した。
Ulyssesの設定
僕は、Ulyssesでブログを書いている。
これで書くと、家のマック、出先のMac Book、iPad、iPhoneで同期できるので、どこでもブログを書いたり、ブログにあげる前の原稿を直したりできるので、使い続けている。
当然こちらの設定を変える必要がある。
Ulyssesのメニューの環境設定のアカウントのURLに”s”を追加する。
Google Analyticsの設定
特に問題はなさそうだったが。
他のWebサイトを見てみると、Google Analyticsのプロパティーのデフォルトの URLをhttpsに変更しておいた方がいいと書いてあったので、一応変えておいた。
Google Search Consoleの設定
Google Search Consoleは、明らかにSSL化した後アクセスが減っていたので、httpsプロパティーを追加しないといけないようだった。
httpsのサイトのプロパティーを追加した後、見てみるとhttpのサイトのアクセスが減ったぶんがhttpsのサイトに移ったことがわかった。
まとめ
今回、勇気を持って常時SSL化してみたが、大きな問題もなくできた!
さくらインターネットさんの、プラグインがあったおかげでうまく行ったと思う!
さくらさんありがとう!
これで、僕のサイトも”保護されたサイト”なった。
バックアップもせずに行ったのでドキドキだった。
サイトのバックアップも考えないと、、、