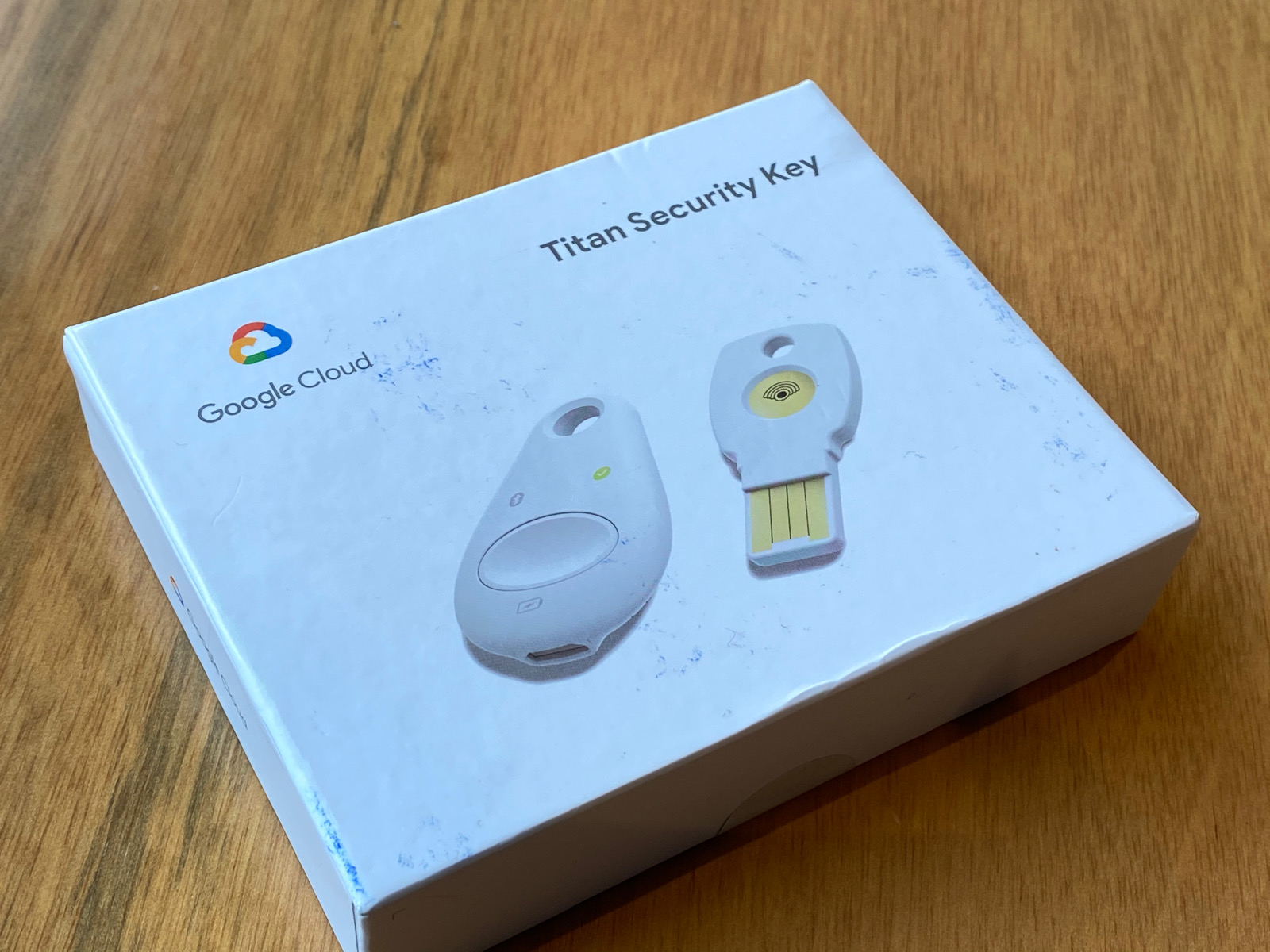広告
楽しく、快適な、生活を目指して、へらへら生きるヘラリストのアリー(@ArimuraYoshi)です。
僕は、新し物好きでついつい新しいものを買ってしまっている。
今回紹介するのは、Googleの”Titan Security Key”である。
これは、以前Pixel4を買った時に、サイバーなんとかで安くなっていてつい買ってしまった物。
”Titan Security Key” とは ?
2段回認証に使うことができるハードウェアで、Bluetooth、NFC、USB接続で認証ができる物です。
Google社内では、このキーが使われている。
Titan Security Keyの外観
まず、送られてきた箱は、こんな感じ
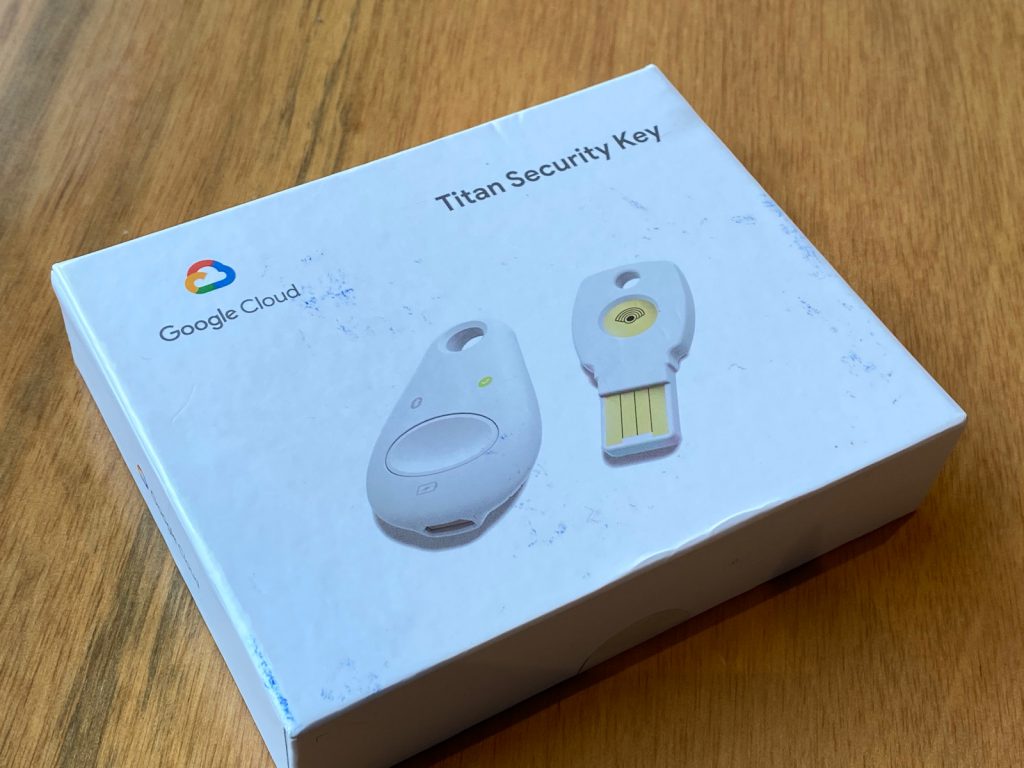
ちょっと鞄にずっと入れていたので、痛んでいる。
中には、Bluetooth Titan Security Key、USB Titan Security key、充電用のmicroUSBのケーブル、USB-CからUSB-Aへの変換アダプター、説明書が入っていた。
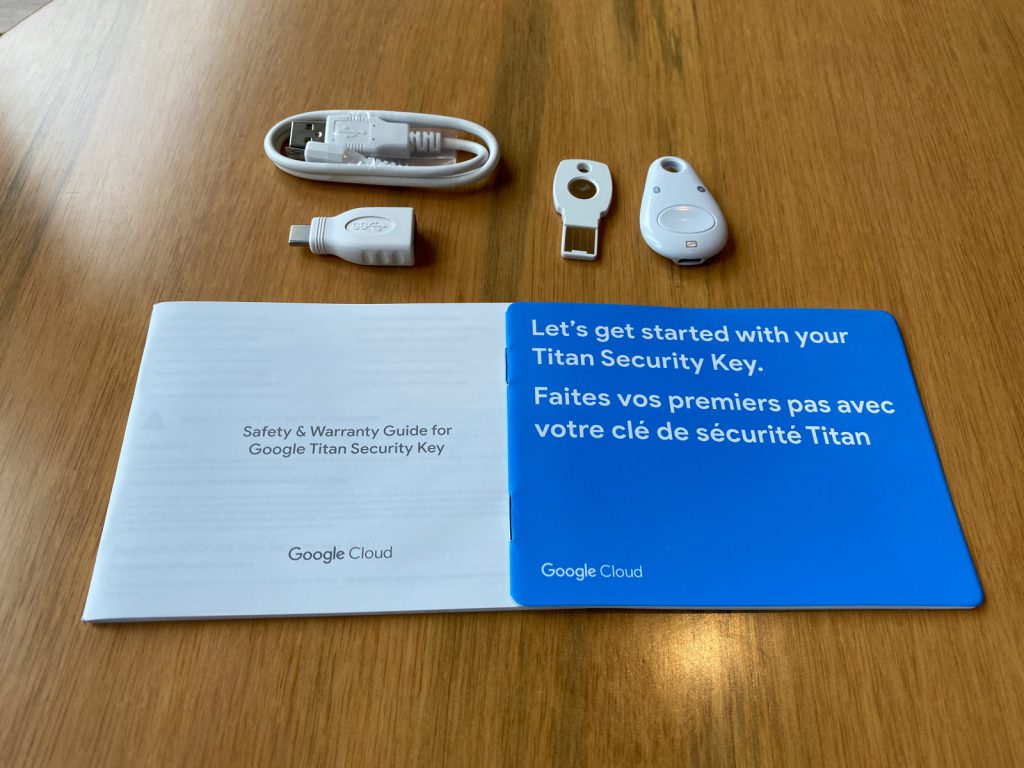
Titan Security Keyの設定
今回、Pixel4にTitan Security Keyを設定することにした。
まず、Pixel4でhttp://g.co/securitykey から,Googleアカウントの ”2 段階認証プロセスにセキュリティ キーを使用する ”に入る。
そして、”セキュリティーを登録”をタップする。
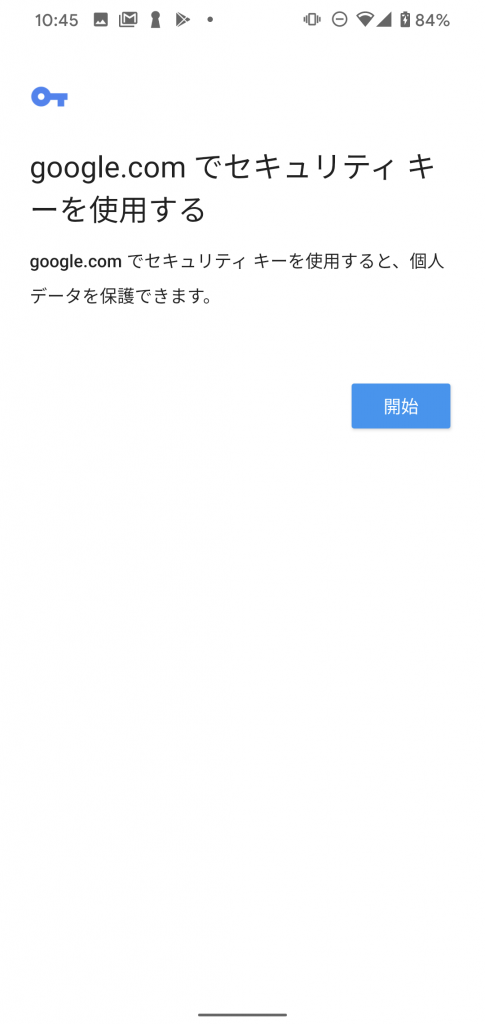
すると、セキュリティキーの設定に入る。
セキュリティーキーの使用方法を選択でBluetoothを選択。
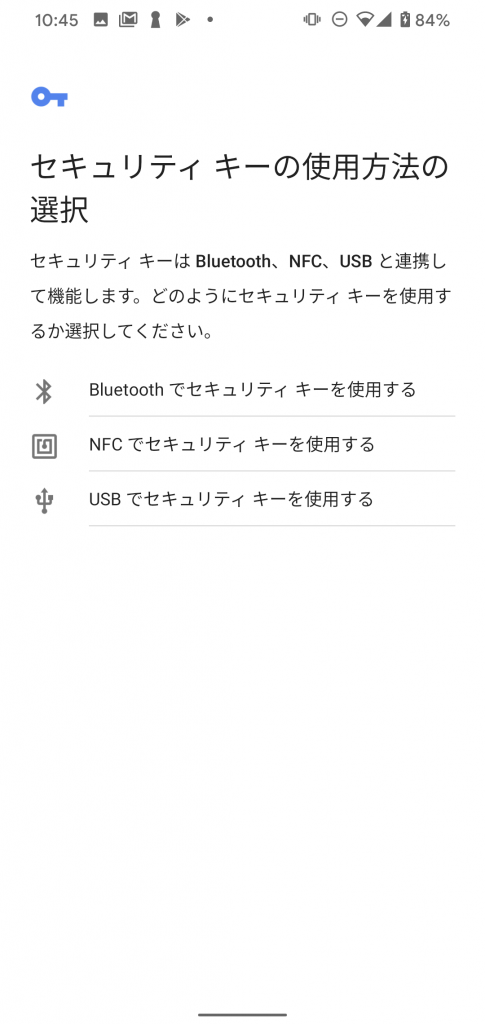
そして,Titan Security Keyのボタンを押し続けてペアリングモードにする。
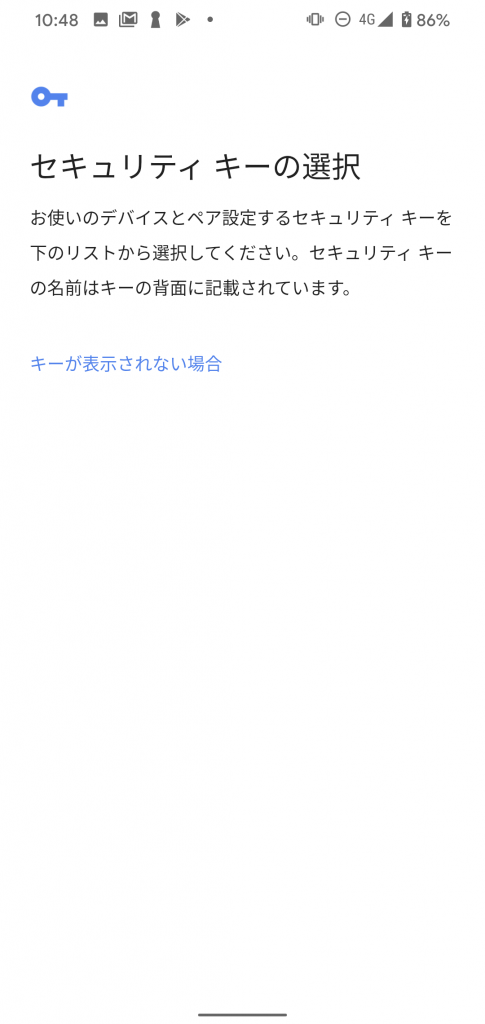
画面に出ているキーと、Titan Security Keyの裏に書かれているコードと同じだったら、それをタップする。
そして、Titan Security Keyに書いてあるパスワードを打つ。
すると認証され、登録される。
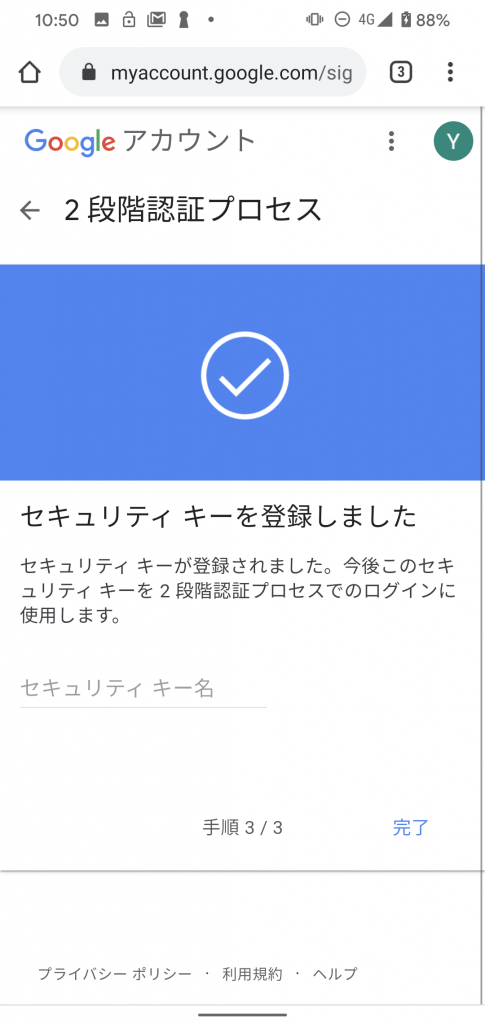
Titan Security Keyのメリット
2段回認証をするには、いくつか方法がなるが、僕はスマホでの認証を使っていた。
他には、バスコードをテキストメッセージで送ったり、認証アプリを使ったりできる。
今回の、Titan Security Keyを使えば、ボタンを押すだけで認証してくれる。
確かに便利なのだが。
Titan Security Keyの問題点
Titan Security Keyは、便利なのだが、いつも持ち歩いていないといけない。
いつ2段回認証をしないといけないかわからない。
それと、Titan Security Keyは、小さいのでなくしそうである。
スマホやPCと一緒に無くさなければ、セキュリティ的な問題はないのだが。
まとめ
今回、Titan Security Keyは、個人で使うには、あまり必要がないような気がする。
会社などで、情報を守らなければいけないような場合には有効かもしれない。
楽しい人生だったと言って死にたい、へらへら生きるヘラリストのアリー(@ArimuraYoshi)でした。
最後まで、読んでいただきありがとうございます。
関連記事
Titan Security Keyのページ