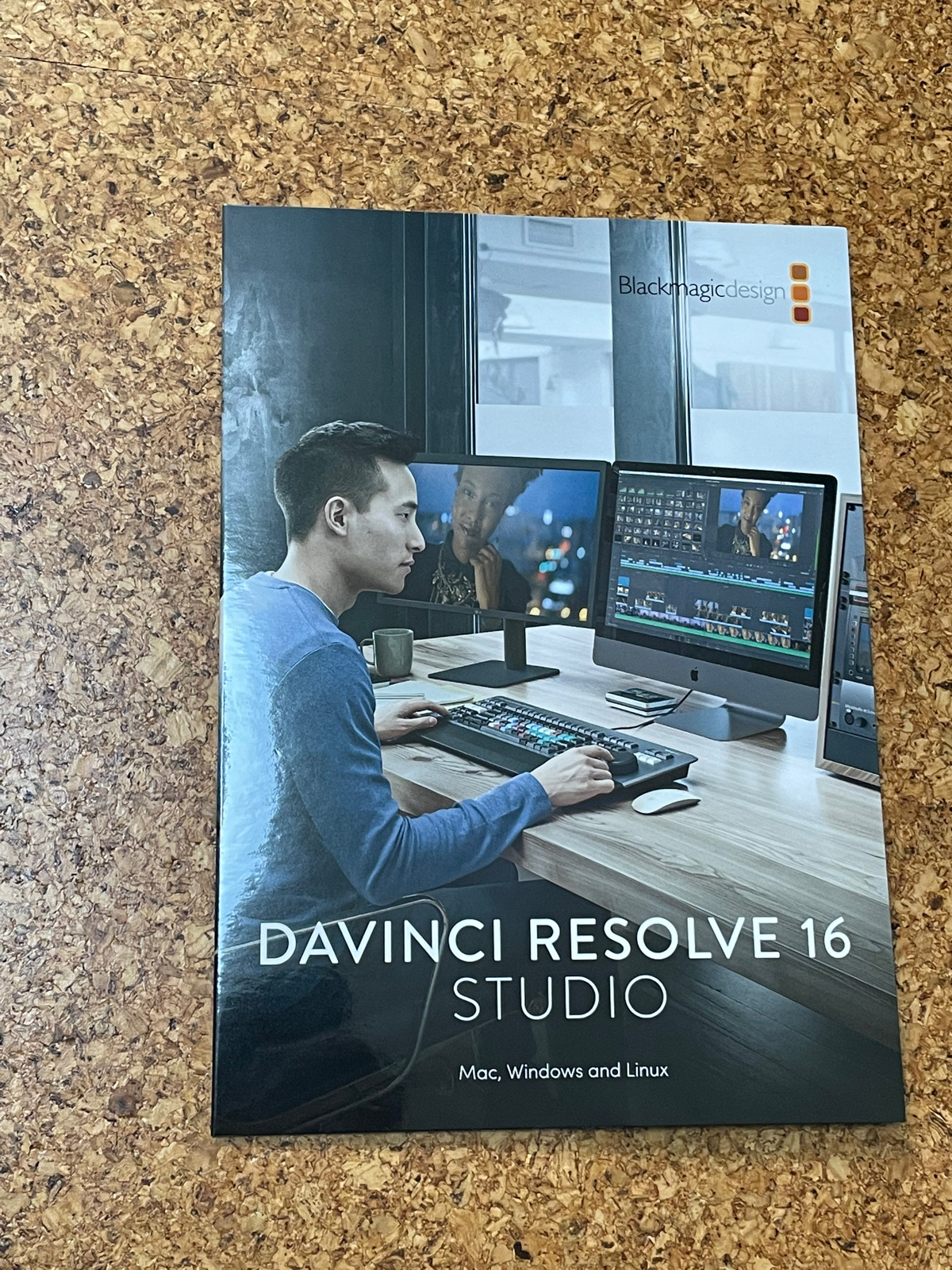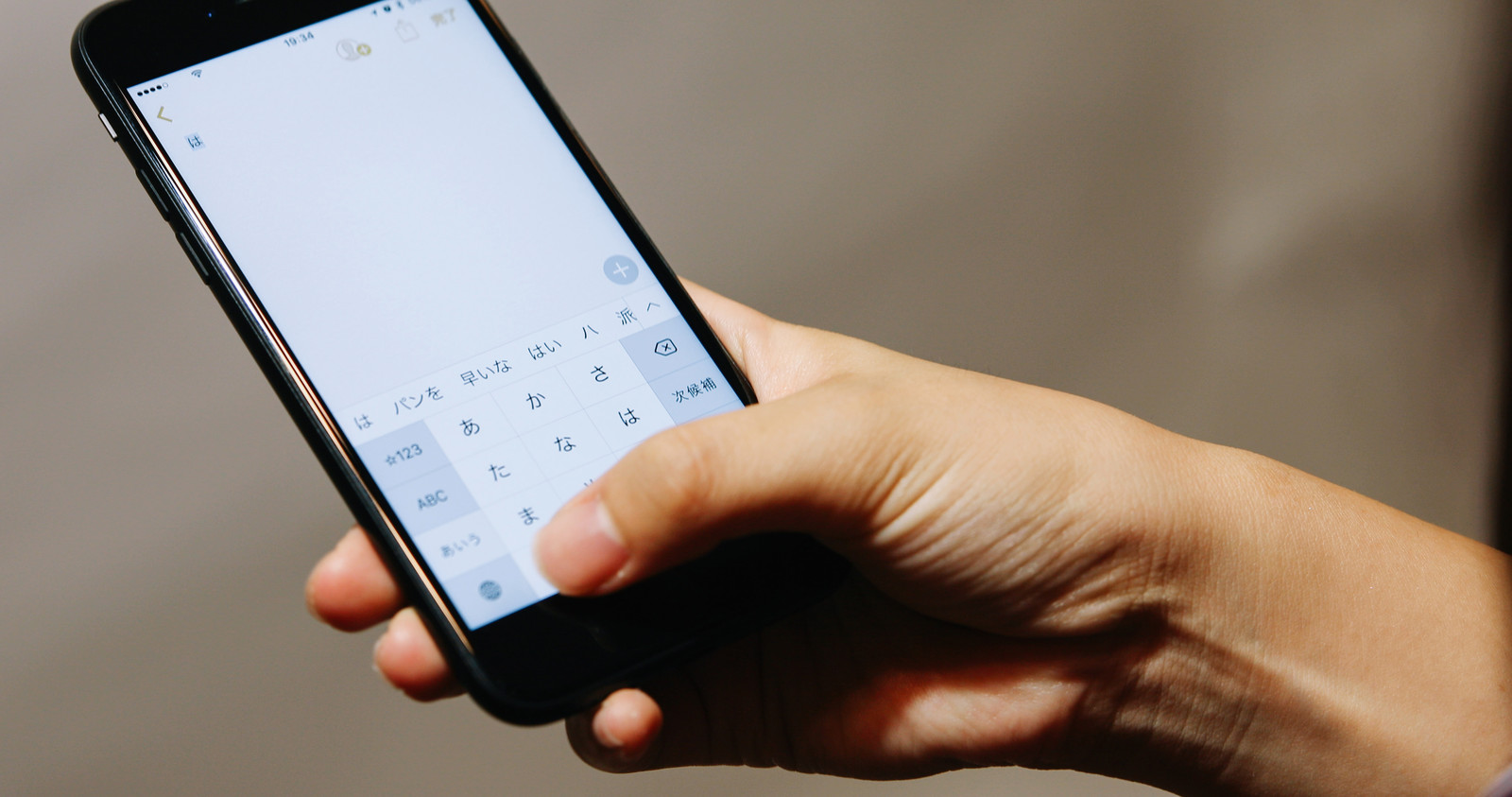広告
家では、DaVinci Resolve SPEED EDITERを使って動画編集をしている。
出先にSPEED EDITORを持って行くには大きすぎるので、何か良いものがないか探していた。
早期退社をして楽しく、快適な、生活を目指している、にこにこ生きるニコリストのアリー(@ArimuraYoshi)です。
そんな時に、「GREEN FUNDING」で発見したのが【BRAIN MAGIC Orbital2 STERNA】である。
BRAIN MAGIC Orbital2 の廉価版としてファンディングされていたので買ってみた。
さっそく、 DaVinci Resolveと一緒に使ってみたが使いやすく気にいった。
今回は、その【BRAIN MAGIC Orbital2 STERNA】を紹介する。
【BRAIN MAGIC】とは?
BRAIN MAGICは、2016年に東京で設立された日本の会社である。
クリエーター用左手デバイス「Orbital2 」製品の開発、販売や、クリエーター向けのシステム開発、コンサルティングをおこなっている会社である。
BRAIN MAGICのホームページ
YouTubedでの【BRAIN MAGIC Orbital2 STERNA】のレビュー
【BRAIN MAGIC Orbital2 STERNA】とは?
【BRAIN MAGIC Orbital2 STERNA】は、Orbital2の廉価版としてGREEN Fundingでファンディングされた製品である。
現在のところ一般販売はまだのようです。(2022年8月現在)
Orbital2は販売されている。
【BRAIN MAGIC Orbital2 STERNA】は、こんな箱に入って送られてきた。
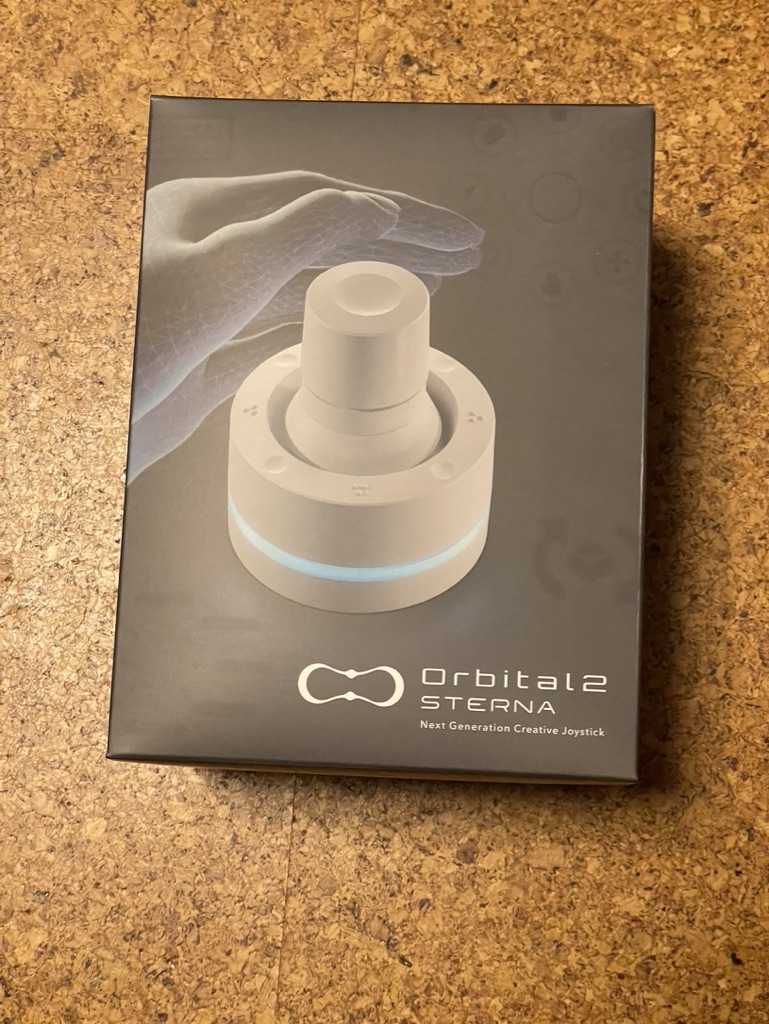
裏は、こんな感じ

箱の中には、本体、USB-A-UAB-Cケープル、説明書が入っていた。
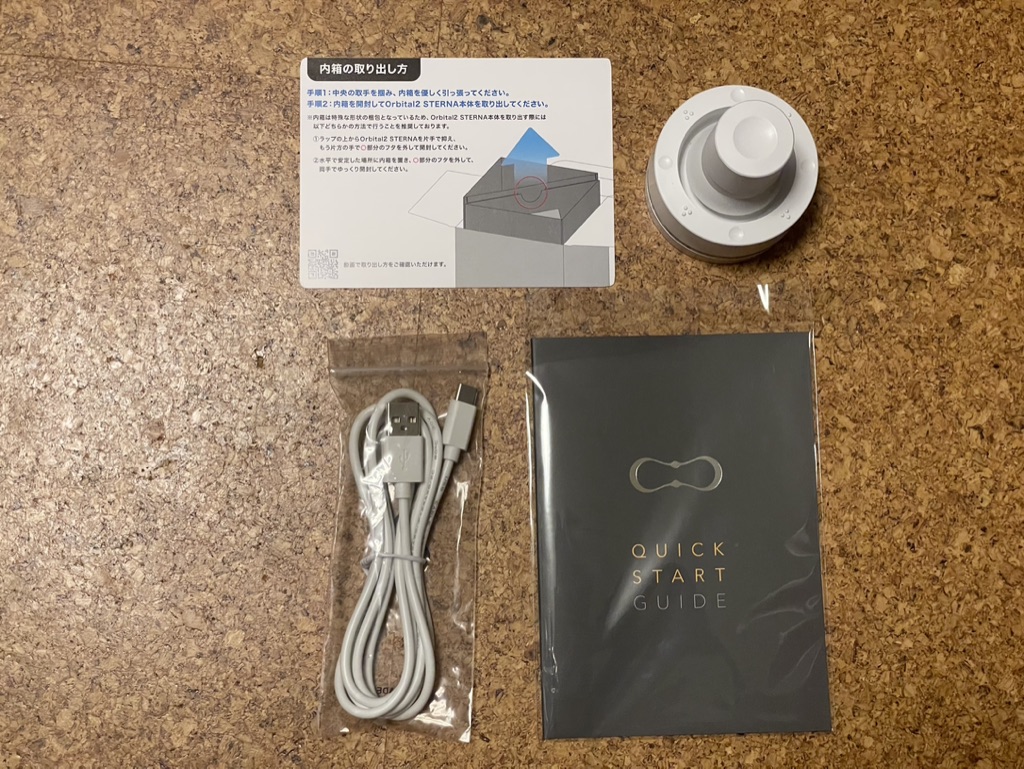
本体は、

ケープルを繋いで、電源を入れると下部が光る。

【BRAIN MAGIC Orbital2 STERNA】をインストールする。
さっそく【BRAIN MAGIC Orbital2 STERNA】を、インストールしてみた。
まず、「 Orbital2 portal」からソフトをダウンロードする。
ソフトは、Windows版とMac版が準備されている。
まず、ドライバーソフトをインストールする。
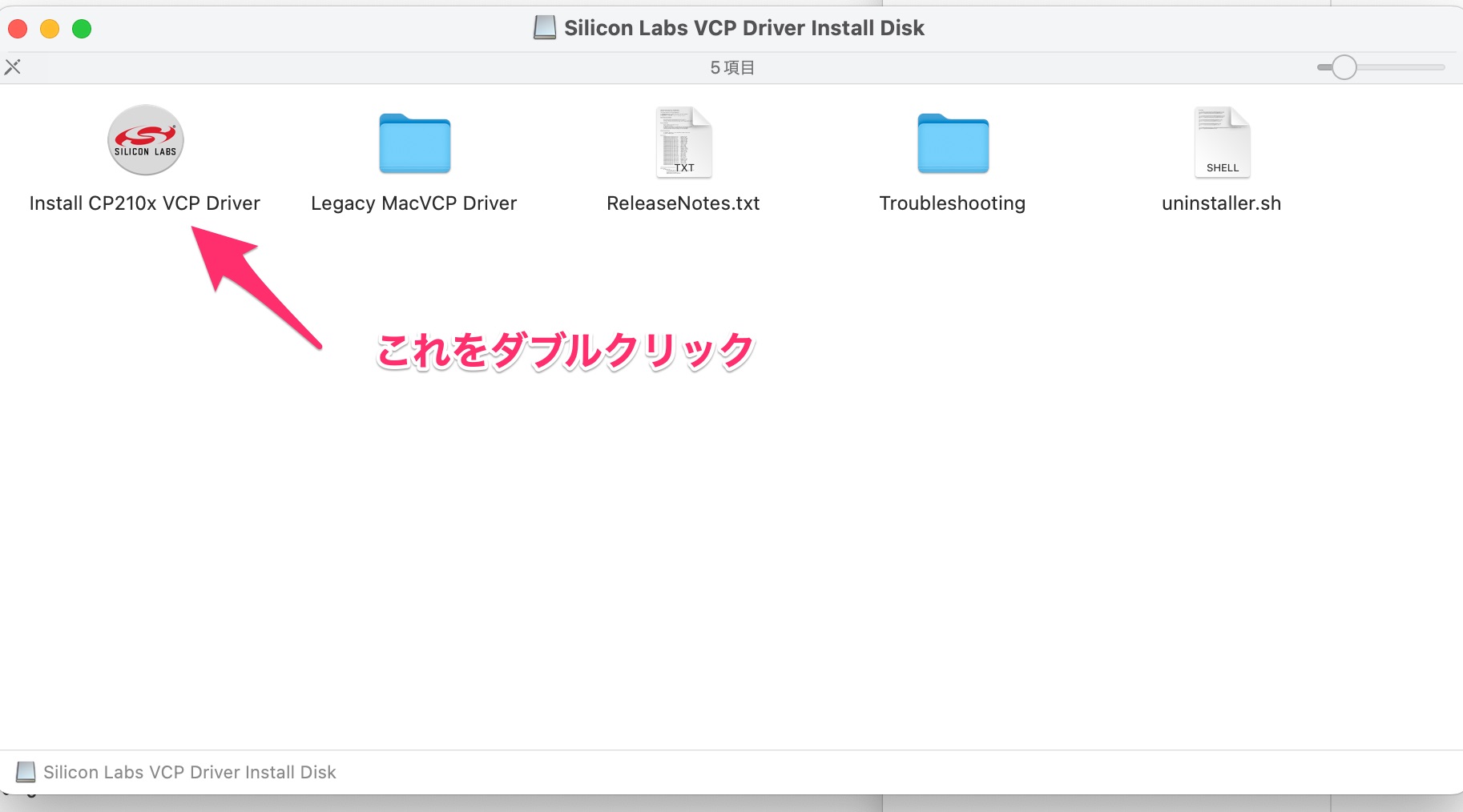
その後、一度MACを再起動する。
次に、Orbital2アプリケーションをインストール。
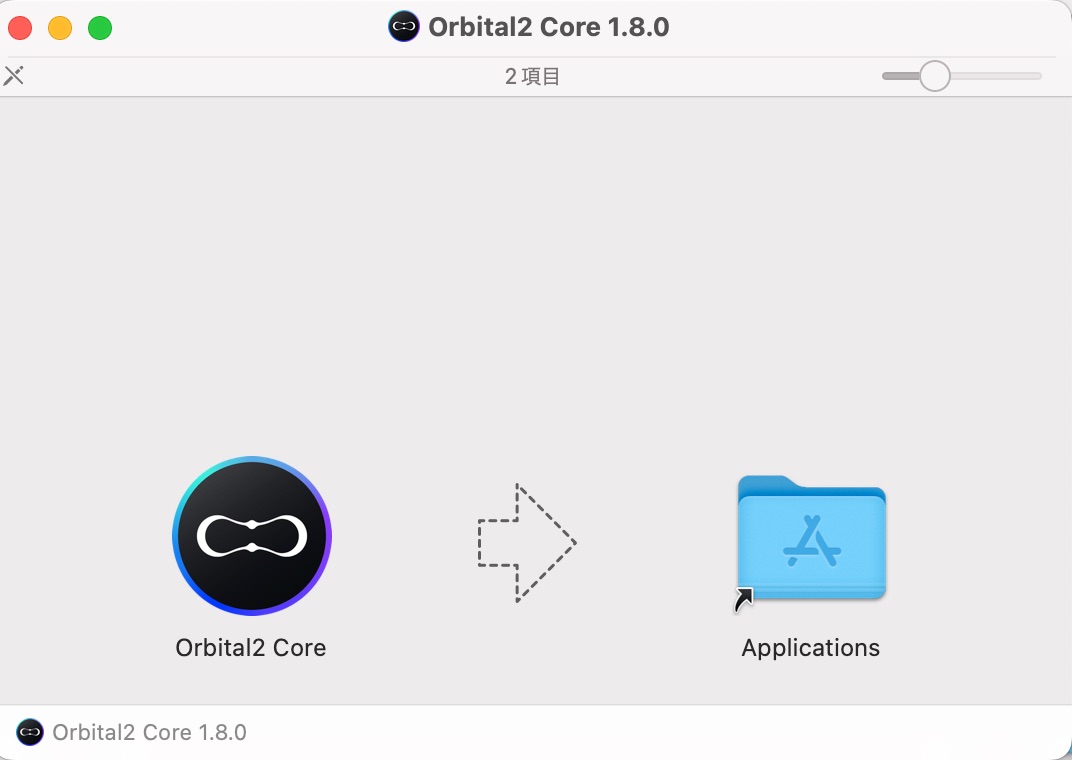
その後システム環境設定・キーボード・入力ソースにABCー拡張キを追加をする。
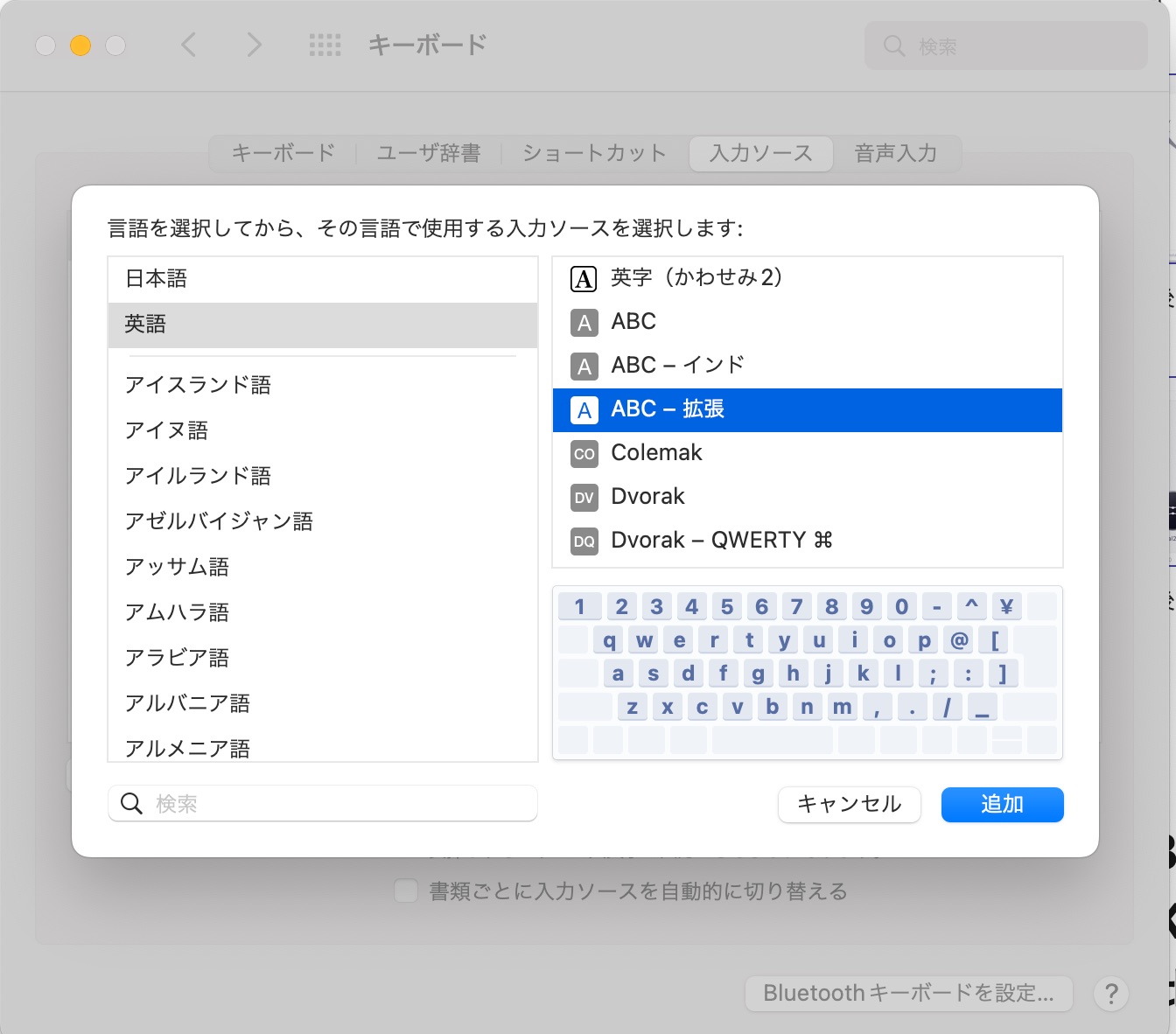
そして、Orbital2のアプリケーションを起動する。
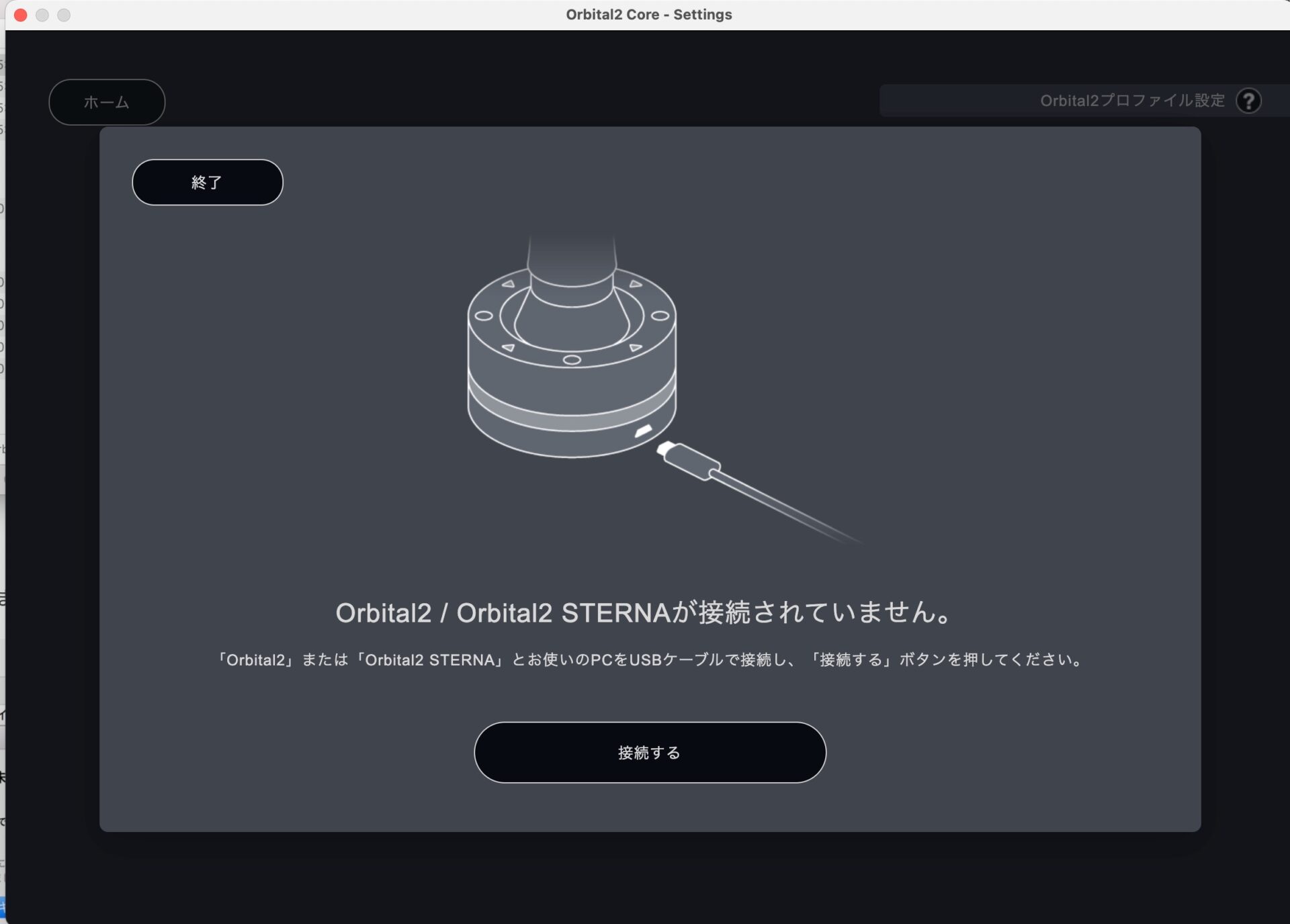
Orbital2をマックに接続する。
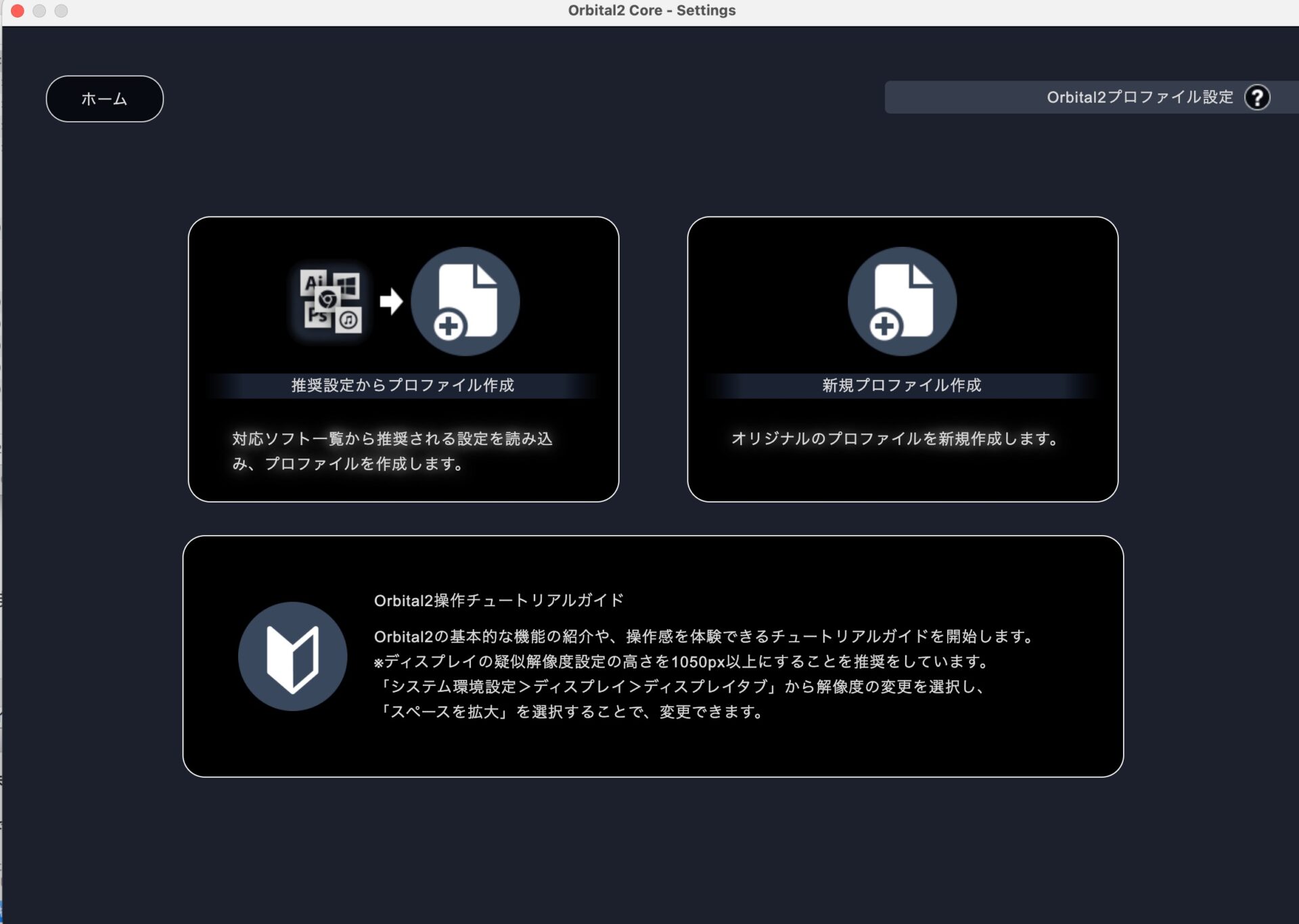
まず、チュートリアルをやって使い方を覚えよう!
【BRAIN MAGIC Orbital2 STERNA】を使ってみた。
Orbital2 には、2つのモードがある。
Orbital EngineモードとJoystickモードの2つがある。
Orbital Engineモードは、ジョイスティックを倒してジョイスティクをクリックしてモードをセットして、ダイヤルで操作する。
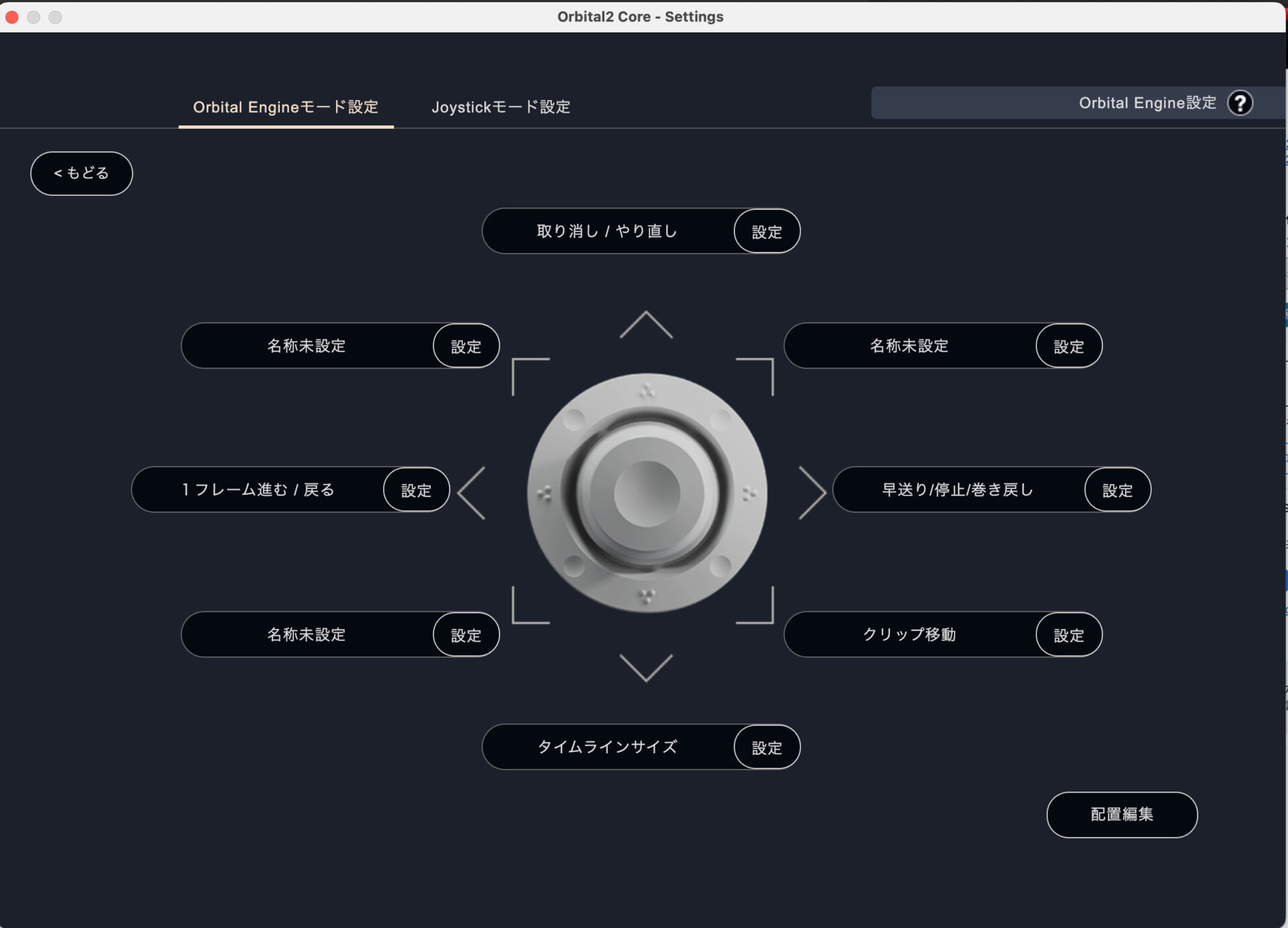
例えば、上のDaVinci Resolveの推奨設定では、右側にジョイスティックを倒して、クリックするとダイヤルが、早送り、停止、巻き戻しの設定になる。
ダイヤルを右に回すと早送りになり、左に回すと巻き戻し、止めると停止される。
また、左側に倒してクリックすると1フレームごとの移動になる。
Joystickモードは、ジョイスティックを倒すとすぐにその設定に従ってコマンドを実行する。
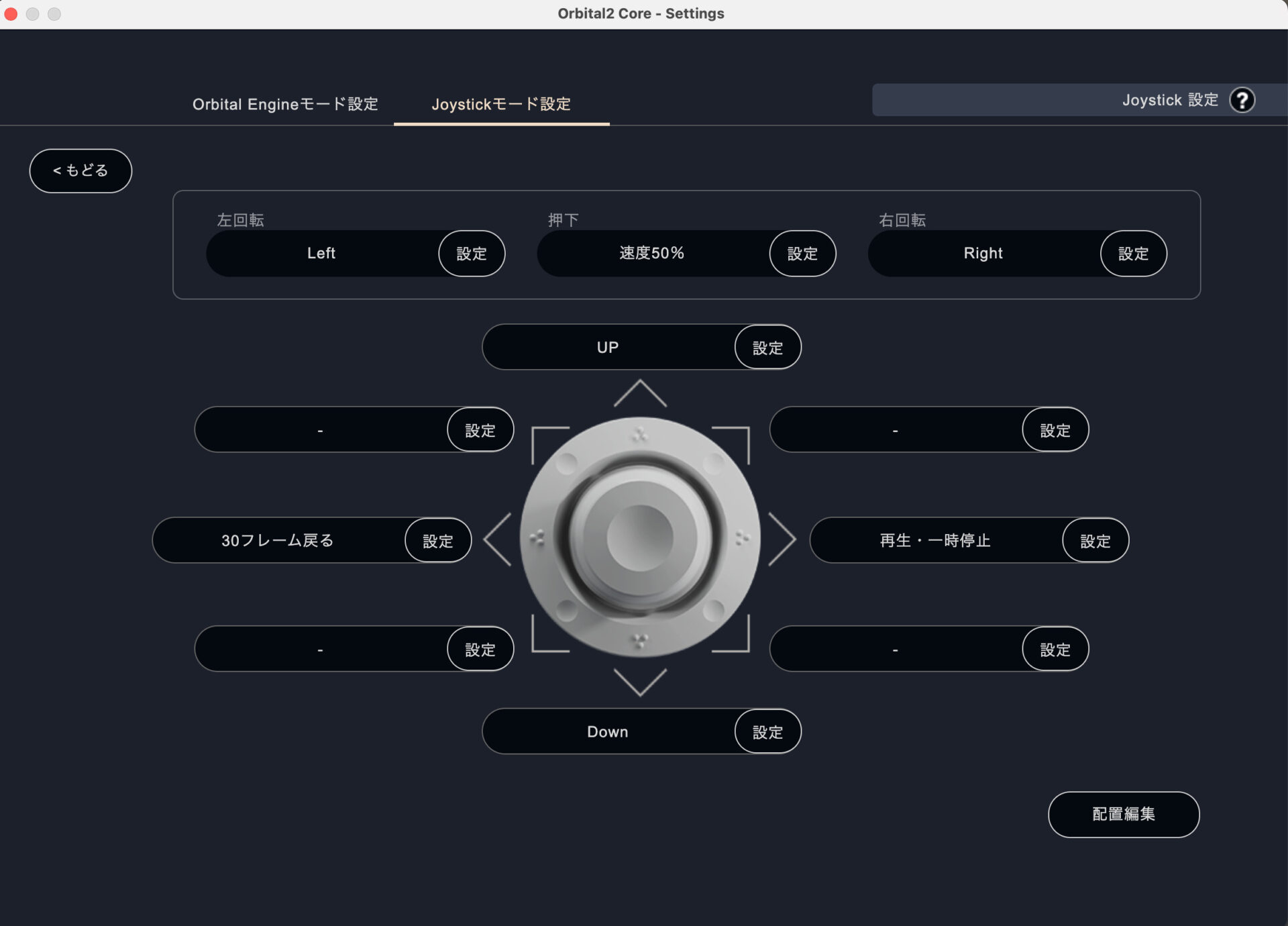
例えば、上のクリエーターオリジナルプロファイルにあったKimimaroさんのDaVinci Resovleのブロフェイルの設定では、ジョイスティックを右に倒すと動画が再生され、もう一度右に倒すと動画の再生が停止する。
また、ジョイスティックを左に倒すと30フレーム再生位置が戻る。
ダイヤルを回転させると動画の再生位置が右、左と移動させることができる。
Orbital2 STERNAには、円周部にスイッチが8個あり、それぞれに機能をせってすることができる。
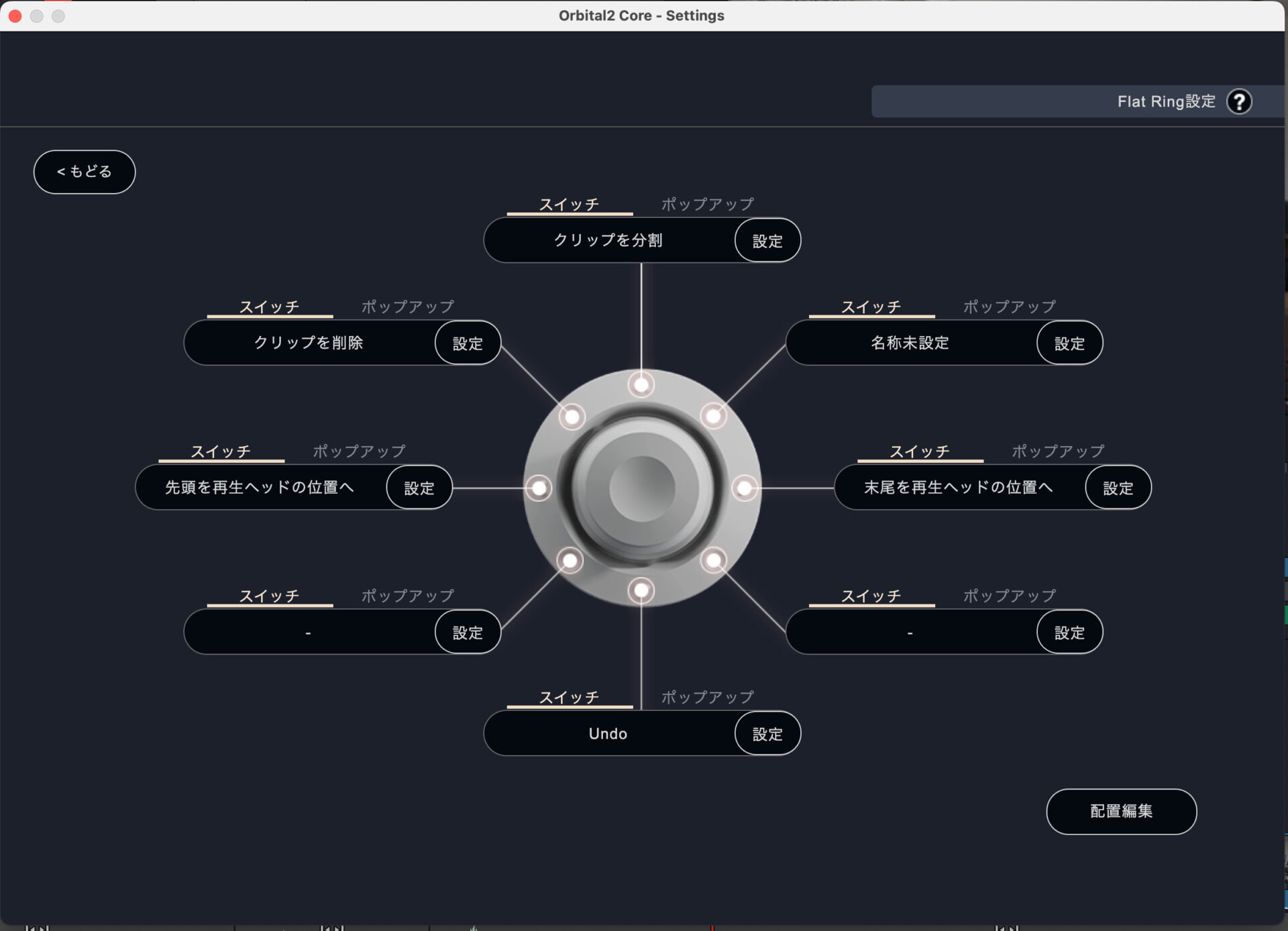
例えば、上のクリエーターオリジナルプロファイルにあったKimimaroさんのDaVinci Resovleのブロフェイルの設定では、上のボタンを押すとクリップの分割になり、下のボタンを押すと前に行った動作の取り消しができる。
2つのDaVinci Resolveの推奨設定とKimimaroさんのDaVinci Resovleのブロフェイルを使ってみたが、Kimimaroさんのものが使いやすかったので、それでしばらく使ってみたいと思う。
また、下部ライトも動作モード等により色を変更できる。
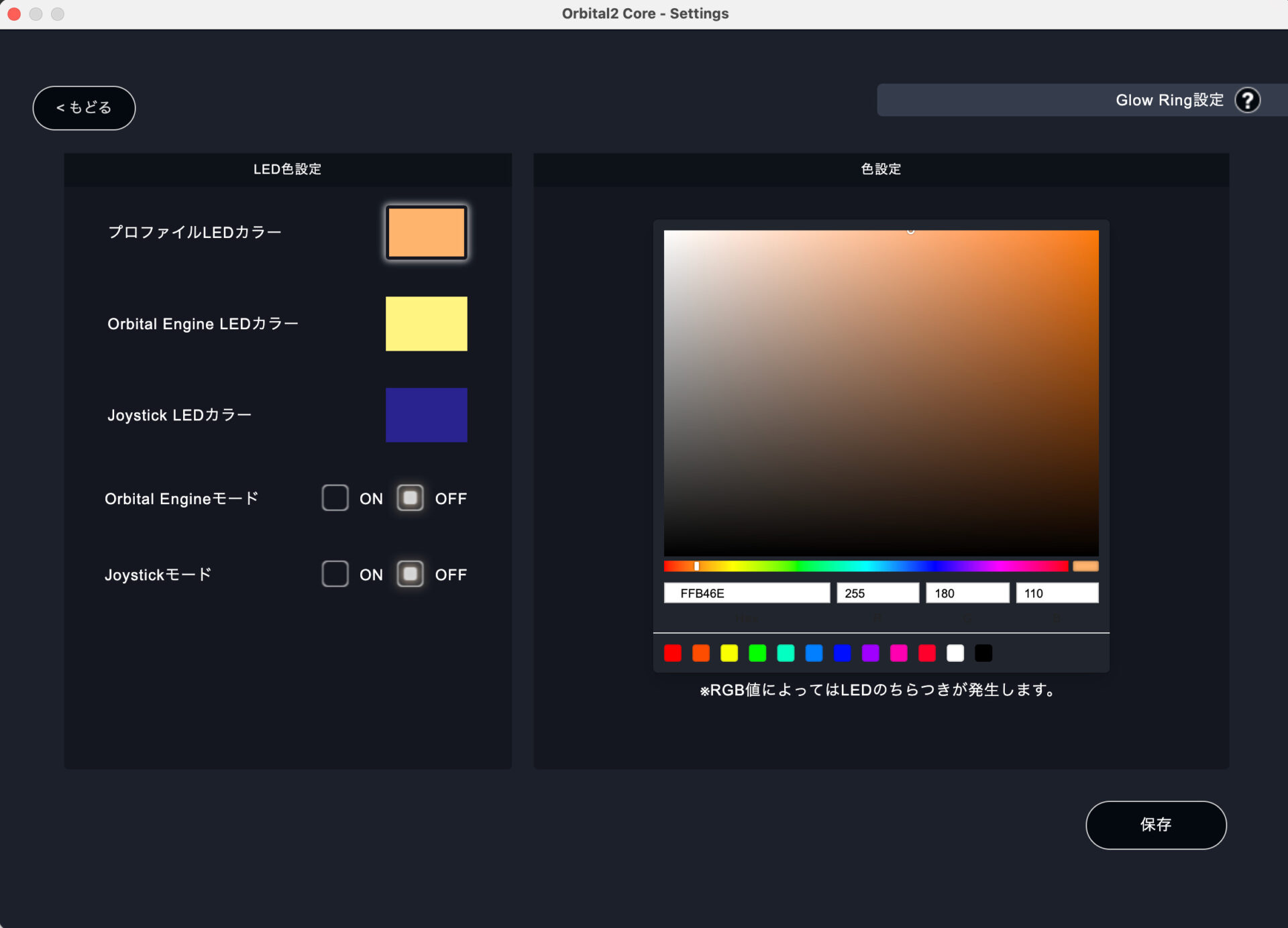
【BRAIN MAGIC Orbital2 STERNA】と【Orbital2】の比較
BRAIN MAGIC Orbital2 STERNAは、Orbital2の廉価版である。
違いは、バイブレーション機能がなかったり、プロファイルの数や、最大コマンド数、マクロ機能などに制限があったりする。
しかし、僕のようなDaVinci Resolveぐらいしか使わないユーザーには、これで十分な気がする。
【BRAIN MAGIC Orbital2 STERNA】の良かった点
USB-Cで接続できる。
できれば、全てのデバイスをUSB-Cで接続したいと思っている。
表裏がないので、コネクターを指すときに戸惑わなくて良い。
また、ケープルもUSB-Cのケーブルさえ持って行くだけで良く、他の機器との転用も可能なので便利である。
Orbital2のUSB-C版が出たら家でもOrbital2を使う?
持ち運びができる。
DaVinci Resolve Speed Editorのように、大きく重くないので持って歩くにも問題がない。
【BRAIN MAGIC Orbital2 STERNA】の問題点
Orbital Enginモードが使いずらい
慣れの問題かもしれないが、ジョイスティックを倒しながら、ボタンを押す動作だしずらかった。そのため今回は、Joystickモードを使うことにした。
【BRAIN MAGIC Orbital2 STERNA】のまとめ
今回【BRAIN MAGIC Orbital2 STERNA】をクラウドファンディングして使い始めた。
これで、出先でのDaVinci Resolveで編集が楽になった。
今後、設定をいろいろ試してみてより使いやすいように変更していきたい。
また、他のアプリでも使えるようにしてみたい。
そして、未来は、明るい!
そう僕は信じる。
楽しい人生だったと言って死にたい、にこにこ生きるニコリストのアリー(@ArimuraYoshi)でした。
最後まで、読んでいただきありがとうございます。
動画編集に関する情報
にこらいふメルマガ
にこらいふでは、メルマガを配信しています。
早期退社をして、楽しく、快適な、生活を目指しているにこにこ生きるニコリストのアリー(@ArimuraYoshi)が、どのように毎日過ごしているかを配信しています。
また、新し物好きなので、いろいろ新しい物買ったり、新していサービスを試しているので、それらも書いて行きます。
ちょっとでも、役に立てればと思っています。
是非、登録をお願いします!
現在、無料で配信しています。
登録は、こちらから!
YouTubeも毎日配信中!
FIREして毎日楽しく過ごして、100歳まで生きたい、アリーこと、有村好人が、
毎日、買った物、新らしいサービス、など毎日配信しているチャネルです。
stand.FMでも配信中
“stand.FM”でFIREについて配信しています。
ここから聞いてね!